Мне больше всего нравится, как цветные буквы выглядят с прозрачностью. Я выбрал желтый заголовок цвета василька и уменьшил прозрачность текста до 52 %.
Как работать с текстом в фотошопе: создаем поздравительную открытку
Как добавить текст на изображение и применить к нему различные стили оформления — тема этой статьи со скриншотами и видео. Вы пройдете шаг за шагом путь от обычной фотографии до поздравительной открытки. В этом уроке вы будете работать с текстом. Эта статья посвящена этой теме:
- как увеличить фоновое изображение в кадре,
- как вставить текст,
- как изменить цвет, шрифт, размер текста и его расположение,
- как добавить тень, свечение и другие эффекты,
- как нарисовать тонкую простую рамку на открытке,
- как сохранить открытку,
- как изменить размер готовой открытки без фотошопа.
Подготовка фона открытки
Прежде чем добавить текст на изображение, я подготавливаю его, удаляя ненужные элементы, изменяя тени, резкость и т. д.
Подробно я рассказываю об этих задачах в отдельном видео, которое вы можете посмотреть прямо сейчас.
В этой статье я оставлю изображение в том соотношении сторон, в котором оно было снято, то есть 4*3. Если вам нужно другое соотношение сторон, например 16*9, и вы не знаете, как это сделать, то посмотрите другое видео, где я пошагово покажу, как это сделать.
Итак, теперь у меня есть фоновое изображение. Давайте перейдем к следующим шагам.
Изменение размера изображения
Во-первых, я изменю размер изображения, чтобы его было легче редактировать, не перегружая Photoshop.
Я открываю выпадающее меню «Изображение» на верхней панели и вкладку «Размер изображения».
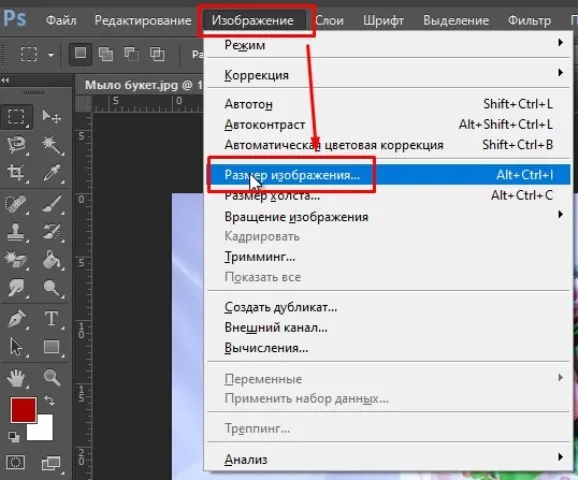
В открывшемся окне я вижу, что изображение слишком большое, для открытки такой размер совсем не нужен. Поэтому я изменяю значение ширины до 1 500 пикселей. Вы можете уменьшить ширину еще больше, до 500 пикселей.
Обратите внимание, что активна блокировка, которая сохраняет соотношение сторон. Поэтому при изменении ширины автоматически изменяется и высота изображения.

Затем я немного изменяю положение главного элемента — букета — в кадре. Для этого я активирую инструмент «Перемещение», чтобы появились маркеры и я мог перемещать изображение.
Обратите внимание, что флажок «Показывать элементы управления» должен быть установлен.

С помощью инструмента «Перемещение» я слегка сдвигаю изображение в сторону и растягиваю его так, чтобы букет заполнил большую часть пространства.
Чтобы изменить размер изображения без искажения его пропорций, удерживая клавишу CTRL на клавиатуре, я перетаскиваю один из указателей мышью.
Я отрезаю лишние части изображения, когда добиваюсь правильного положения изображения в кадре.
Подготовительная работа завершена.
Часть 1. Легко ли научиться редактировать текст в Photoshop?
К счастью, теперь легко научиться редактировать текст в Photoshop. Это связано с тем, что Photoshop очень сложен, поэтому в нем легко редактировать все изображение (включая текст).
Для этого просто введите текст, который вы хотите вставить в изображение. А если вы уже сохранили изображение, как вы можете отредактировать текст? Это возможно, если у текста есть свой слой. Если он уже растрирован, вы не сможете его отредактировать.
Часть 2. Как добавить текст в фотошопе?
Добавить текст в Photoshop так же просто, как цифры от одного до десяти. Панель инструментов обычно расположена в левой части интерфейса программы. Она содержит множество функций, которые можно использовать для управления изображением, над которым вы работаете.
Чтобы добавить текст к изображению в Photoshop, просто щелкните значок T на панели инструментов. Вы также можете нажать клавишу T на клавиатуре. По умолчанию выбран инструмент горизонтального текста (по умолчанию).
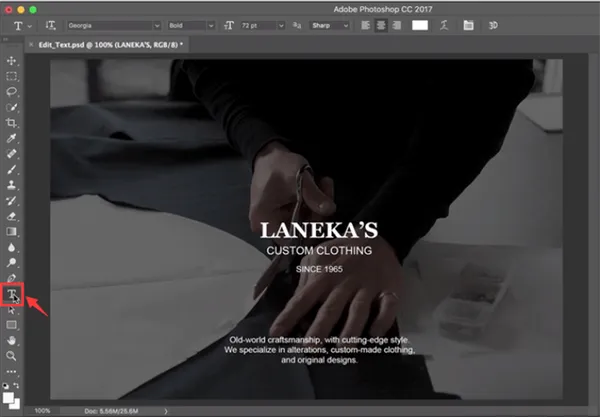
Вы также можете нажать на стрелку в правом нижнем углу отображаемого значка, чтобы изменить настройки режима редактирования текста. Отобразится боковое меню с различными опциями, включая текстовые маски и вертикальный текст.
После выбора соответствующего инструмента просто нажмите на значок в области, куда нужно вставить текст. Текстовое поле будет вставлено в том месте, где вы щелкнули. Затем просто введите текст, который вы хотите вставить.
Часть 3. Как редактировать текст в Photoshop 2022?
Как я могу свободно редактировать текст в Photoshop? Для редактирования текста в Photoshop можно использовать различные методы. Ниже приведены некоторые из них, которые могут иметь отношение к данному обсуждению:
Как выделить текст
- Запустите Photoshop — откройте файл Photoshop, текст которого вы хотите отредактировать.
- Используйте инструмент «Перемещение» — выберите инструмент «Перемещение» в виде креста. Он находится на панели инструментов. После этого дважды щелкните текст, который хотите выделить.
Как редактировать текст в слое? Выделив определенный текст, вы можете редактировать его, изменять его цвет, размер, копировать и вставлять. Чтобы выделить символы в текстовом слое, выберите инструмент «Текст» на панели инструментов Photoshop. Затем щелкните и перетащите указатель мыши на символы, которые нужно выделить.
Как редактировать текст в фотошопе
- Запустите Photoshop — откройте файл Photoshop, текст которого вы хотите отредактировать.
- Выберите инструмент «Текст» — щелкните инструмент «Текст» на панели инструментов, а затем выберите конкретный текст, который нужно отредактировать.
- Панель параметров редактирования — панель параметров будет расположена вверху. Вы можете использовать его для редактирования типа шрифта, размера, цвета, выравнивания текста и даже стиля текста.
- Внесите свои изменения — внесите нужные изменения, изменив стиль шрифта, выравнивание и т. Д.
- Сохранить изменения — сохраните изменения, установив флажок в конце панели инструментов «Параметры».

Как скопировать, а затем вставить текст
Вы можете скопировать текст из другого документа, а затем вставить его в файл документа Photoshop (PSD). Эти текстовые элементы могут быть взяты с веб-страницы, из другого PSD-файла, файла Word или даже PDF-файла.
Посмотрите, как можно редактировать текст в Photoshop, копируя и вставляя этот элемент из файла, не относящегося к Photoshop:
- Перейти к файлу, отличному от Photoshop — щелкните курсором по тексту, чтобы выделить его. Затем нажмите Command + C на клавиатуре MacOS, чтобы скопировать его.
- Запустить PSD — Запустите PSD, куда вы хотите вставить скопированный текст. Выберите инструмент «Текст» на панели инструментов слева.
- Выберите текстовый слой — на панели «Слои» выберите текстовый слой, в который вы поместите вставленный текст.
- Редактировать и вставить — вы можете выбрать «Редактировать», а затем «Вставить». Или вы можете нажать Command + V на клавиатуре Mac. Текст будет вставлен в ваш PSD-файл. Если вы хотите отменить процесс, вы можете выбрать «Редактировать», а затем нажать «Отменить вставку текста».
Посмотрите, как редактировать текст в Photoshop, копируя и вставляя этот элемент из PSD-файла:
- Запустить PSD — Запустите PSD, куда вы хотите вставить скопированный текст. Выберите конкретный текст, который хотите скопировать.
- Копировать — выберите вариант «Изменить», а затем «Копировать». Или вы можете нажать Command + C на вашем компьютере с macOS.
- Запустите второй PSD — Теперь запустите второй PSD, куда вы хотите вставить текст. После этого выберите текстовый слой.
- Вставить — выберите команду «Правка»>«Вставить». Это поместит текст в центр холста, который у вас есть в PSD. Или вы также можете выбрать «Правка», а затем «Специальная вставка». После этого выберите «Вставить на место». Этот другой вариант позволит вам вставить текст в положение, идентичное тому, где он был в скопированном файле.
Как изменить надпись на картинке с помощью Adobe Photoshop?
Как только вы узнаете, как заполнить фон, вы сможете заменить текст на изображении. К счастью, программа делает большую часть работы за вас. Мы покажем вам, как заменить текст в Photoshop.

- Изолируйте слой, который вы редактируете, чтобы не удалить ничего существенного. Вы также можете продублировать фоновый слой, чтобы гарантировать, что вы не испортите исходное изображение. Кликните по нему в палитре слоев и нажмите Ctrl + J или Cmd + J , чтобы создать копию оригинала:

- Перед тем, как убрать надпись на фото в фотошопе , определите тип фона под ним. В Photoshop есть много инструментов для удаления текста, но вам нужно убедиться, что вы используете правильный:
- Текст без рендеринга: если в палитре слоев напротив слоя текста значится буква » Т «, значит текст еще может быть отредактирован. Нажмите кнопку » T «, чтобы включить инструмент « Текст », а затем нажмите на текст, чтобы заменить его:
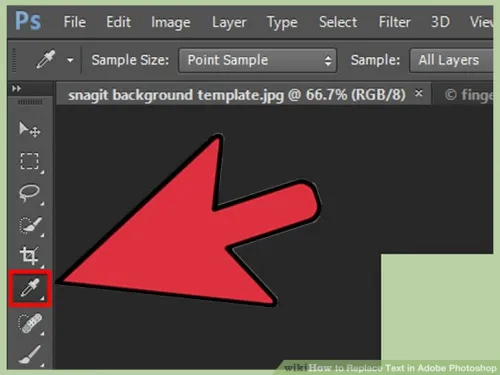
- Одноцветный фон: Создайте новый слой и используйте инструмент « Пипетка », чтобы подобрать цвет фона. Затем используйте кисть, чтобы закрасить старый текст:
- Сложный фон: Вам нужно использовать сложные инструменты, чтобы повторить фон. Остальная часть этой статьи будет посвящена именно таким сложным задачам, а также инструментам, необходимым для их выполнения:
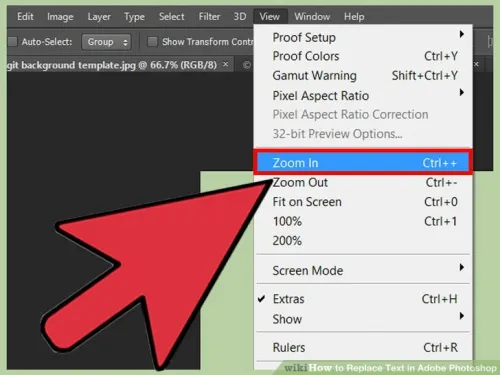
- Перед тем, как изменить текст на фото в слое Фотошопа, увеличьте масштаб, чтобы обрезать текст максимально точно по контурам букв. В этом случае нам придется заменять меньше фона. Чем больше вы увеличите масштаб, тем лучше будет выглядеть конечное изображение:
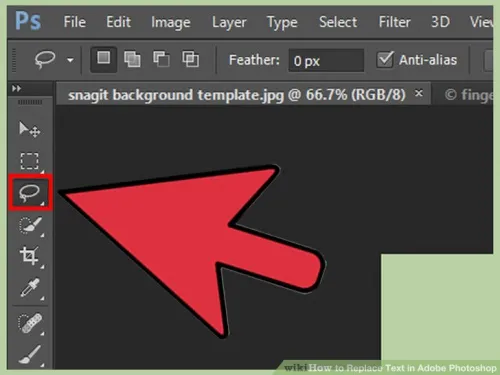
- Выделите текст, который вы хотите удалить с помощью инструмента « Быстрое выделение » или « Лассо ». Если текст на фоне выглядит как буквы на неровной поверхности, используйте соответствующий инструмент выделения, чтобы точнее отметить текст. Линия контура должна плотно прилегать к тексту:
- Обведите текст, а затем перейдите в Выделение>Уточнить края , чтобы получить идеальное выделение;
- В качестве альтернативы вы можете, удерживая нажатой клавишу Ctrl / Cmd кликнуть по текстовому слою, чтобы выделить его.
Если текст уже находится на отдельном слое, щелкните по миниатюре (обычно обозначается буквой «T»), удерживая клавишу Ctrl/Command, чтобы выделить весь текст сразу.
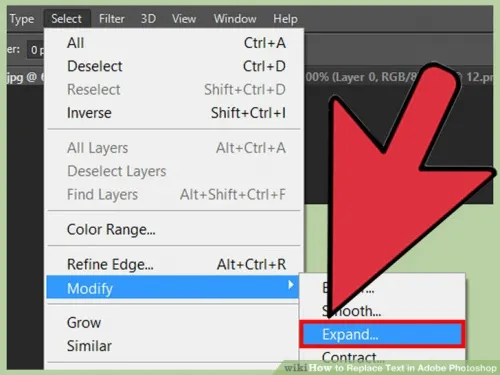
- Расширьте выделение на 5-10 пикселей за пределы исходного текста. Для этого нажмите на кнопку Выделение>Модификация>Расширить. Перед тем, как редактировать текст в Фотошопе , нам нужно создать небольшую рамку вокруг него. Это фон, который будет использоваться для замены текста.
Как поменять текст на картинке в фотошопе? Часть 2. Меняем фон для текста в фотошопе
Используйте функцию «Заполнить содержимым», чтобы автоматически заполнить текст новым фоном. Эта мощная функция анализирует изображение под текстом и случайным образом заменяет его словами, чтобы вы могли написать новый текст позже. Чтобы воспользоваться ею, убедитесь, что:
- Текст выделен;
- У вас есть 5-10 пикселей выделенного пространства вокруг текста;
- Выбран слой с соответствующим фоном.

Перейдите в верхнее меню и выберите «Правка», а затем «Заливка». На экране появится меню «Заливка». Оно предлагает несколько способов заполнения всех пикселей в выделении. Вы можете просто заменить ими текст. Меню состоит из двух разделов: «» и «Заливка»:

Прежде чем редактировать текст в Photoshop, выберите в меню «» пункт «Учитывать содержание», а затем установите флажок «Соответствие цвета». Учитывать содержимое» означает, что Photoshop проанализирует выделенные пиксели и использует их для создания нового фона:

Нажмите « OK », чтобы создать заливку. Эта заливка является случайной, поэтому, если она не совсем подходит, вы можете вернуться в Редактирование>Заполните и попробуйте еще раз, чтобы получить лучший результат. Если с первого раза не получилось так, как вы хотите, попробуйте еще раз:
- Перейти к разделу « Уточнить края » до того, как выбирать пункт « Выполнить заливку », и растушевать края выделения. Это поможет лучше смешать пиксели;
- Изменить « Режим наложения » в меню заливки. Уменьшите непрозрачность до 50% и попробуйте создать 2-3 заливки поверх друг друга, чтобы получить более случайный эффект;
- Используйте вместе с « Пипеткой » инструменты « Кисть » и « Градиент », чтобы закрасить проблемные места.
Редактирование текста в фотошопе. Часть 3. Добавление нового текста

Прежде чем приступить к редактированию текста в Photoshop, найдите нужный шрифт. Если вы знаете шрифт оригинального текста или хотите выбрать свой собственный, вы можете выделить его с помощью активного инструмента «Текст». Но если вы хотите использовать точно такой же шрифт, вам придется немного поискать. Вы можете бесплатно скачать шрифты из Интернета и вставить их в Photoshop (обычно это файлы .ttf). Вы также можете воспользоваться программой WhatTheFont, которая распознает шрифт на изображении, загруженном пользователем:

Наберите и вставьте текст, затем растрируйте его. Выберите нужный шрифт и цвет и наберите текст. Поместите его в нужное место, затем щелкните правой кнопкой мыши текстовый слой в палитре слоев и выберите «Растрировать текст»:
Растеризация текста облегчает его коррекцию. Однако изменить текст после растеризации невозможно. Поэтому убедитесь, что текст написан правильно:

С помощью функции « Произвольная трансформация » задайте нужный угол и форму редактируемого текста в Фотошопе, и поместите его в нужном месте. Чтобы применить произвольную трансформацию, убедитесь, что ваш новый текст выбран в меню слоев. Затем нажмите Ctrl + T или Cmd + T , чтобы преобразовать текст. Вы можете также перейти в Редактирование>В появившемся окне можно изменить размер объекта.
Вы также можете:
- Кликнуть в любой точке, чтобы изменить размер текста от этой точки;
- Удерживая нажатой клавишу Shift, пропорционально изменить размеры;
- Удерживая нажатой клавишу Ctrl или Cmd, нажать в любой точке, чтобы при трансформации задать перспективу от этой точки;
- Удерживая нажатой клавишу Alt или Opt, растянуть, сжать, или перевернуть текст.
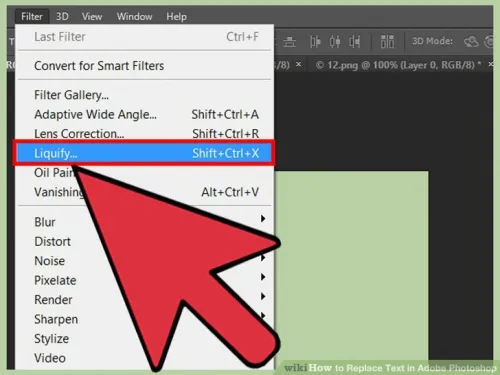
Используйте фильтр « Пластика », чтобы с помощью вращения, поворота и изгиба подогнать текст под конечный объект. К примеру, вы хотите заменить текст, написанный на банке колы. Получить точный изгиб будет невозможно без более тонкого инструмента, чем « Произвольная трансформация ». Вместо этого перейдите в Фильтр>Plastique .
С помощью кисти постепенно изогните текст по своему вкусу:
- Сделайте кисть как можно больше, чтобы скорректировать весь блок текста сразу;
- Уменьшите значение нажима кисти, чтобы получить более тонкий эффект.
Указание фигурных или прямых кавычек
Типографские перевернутые запятые, часто называемые изогнутыми перевернутыми запятыми или одиночными перевернутыми запятыми, сочетаются с изогнутыми линиями шрифта. Традиционно они используются для обозначения перевернутых запятых и в качестве апострофов. Прямые инвертированные запятые часто используются в качестве сокращений для футов и дюймов.
Сглаживание создает текстовые символы с гладкими краями путем частичного заполнения краевых пикселей. В результате края текста сливаются с фоном.

При подготовке текста для отображения на веб-странице имейте в виду, что сглаживание значительно увеличивает цветовое содержание исходного изображения. Это ограничивает ваши возможности по уменьшению количества цветов в изображении и, следовательно, уменьшению размера файла изображения. Сглаживание также может привести к появлению случайных цветов по краям текстовых символов. Если важно уменьшить размер файла и ограничить количество цветов, лучше не применять сглаживание, хотя изображение все равно будет иметь неровные края. Кроме того, следует использовать шрифт большего размера, чем при печати. Более крупный шрифт на веб-изображениях легче читать и проще принять решение об использовании сглаживания.
Если сглаживание используется при малых размерах и низком разрешении (например, в веб-изображениях), текст может выглядеть неразборчивым. Чтобы сделать его более разборчивым, снимите флажок Ширина дроби в меню панели символов.
Заключение
Редактирование текста в Photoshop — увлекательный процесс. Программа предлагает множество различных вариантов форматирования. Вы можете изменять отдельные символы, буквы и целые блоки текста.
Наиболее важными функциями редактирования текста являются горизонтальное или вертикальное выравнивание и использование содержимого текста в качестве временной маски слоя. Вы также можете использовать различные инструменты для настройки стиля, размера, цвета, положения шрифта и многого другого.
Благодаря многочисленным возможностям редактирования в Photoshop можно создавать интересные текстовые эффекты. На нашем сайте есть раздел, посвященный текстовым эффектам — https://pixelbox.ru/uroki-photoshop/rabota-s-tekstom/.
Настройки текста
Текст можно настраивать двумя способами: непосредственно во время редактирования, где отдельным символам можно присвоить различные свойства,

или можно применить редактирование и настроить свойства всего текстового слоя.
Редактирование можно применить следующим образом: нажав на кнопку с галочкой в верхней панели конфигурации,

Щелкните текстовый слой, который нужно отредактировать, в палитре слоев
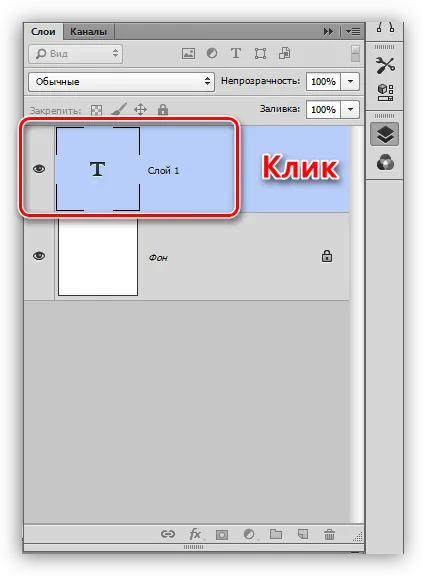
или активировав любой инструмент. В этом случае текст можно редактировать только в палитре символов.
Настройки текста можно найти в двух местах: в верхней панели конфигурации (когда активирован текстовый инструмент) и в палитрах Абзац и Символ.


Доступ к этим палитрам можно получить из меню Окно.

Перейдем непосредственно к основным настройкам текста.
- Шрифт. Шрифт выбирается в выпадающем списке, находящемся на панели параметров, либо в палитре настройки символов. Рядом находится список, содержащий наборы глифов разного «веса» (жирный, курсив, жирный курсив и др.)

- Размер. Размер также можно выбрать в соответствующем выпадающем списке. Кроме того, цифры в данном поле поддаются редактированию. По умолчанию максимальное значение – 1296 пикселей.

- Цвет. Цвет настраивается кликом по цветовому полю и выбором оттенка в палитре. По умолчанию тексту присваивается цвет, который является на данный момент основным.
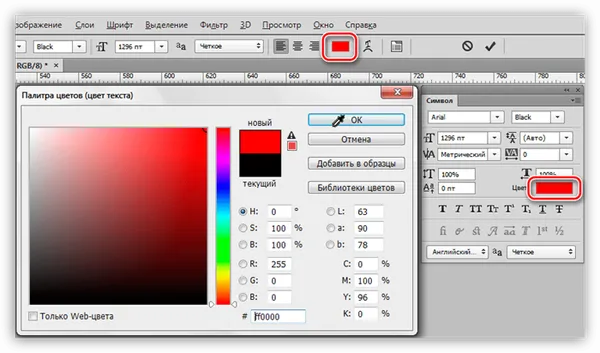
- Сглаживание. Сглаживание определяет, каким образом будут отображаться крайние (граничные) пиксели шрифта. Подбирается индивидуально, параметр «Не показывать» убирает все сглаживание.

- Выравнивание. Обычная настройка, которая имеется почти в каждом текстовом редакторе. Текст можно выровнять по левому и правому краю, по центру и по всей ширине. Выравнивание по ширине доступно только для текстовых блоков.

Дополнительные настройки шрифта в палитре Символ
Палитра Символ содержит настройки, которые недоступны в панели параметров.
- Стили глифов. Здесь можно сделать шрифт полужирным, наклонным, сделать все символы строчными или прописными, создать из текста индекс (к примеру, написать «два в квадрате»), подчеркнуть или зачеркнуть текст.

- Масштаб по вертикали и горизонтали. Данные настройки определяют высоту и ширину символов соответственно.

- Интерлиньяж (расстояние между строками). Название говорит само за себя. Настройка определяет вертикальный отступ между строками текста.

- Трекинг (расстояние между символами). Похожая настройка, определяющая отступы между символами текста.
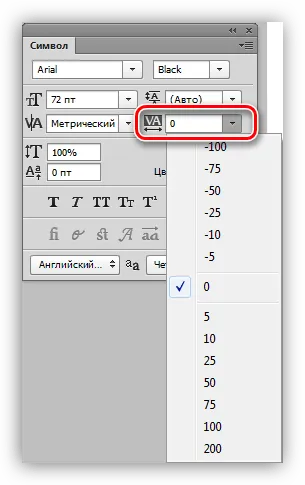
- Кернинг. Определяет избирательные отступы между символами для улучшения внешнего вида и читабельности. Кернинг призван выравнивать визуальную плотность текста.

- Язык. Здесь можно выбрать язык редактируемого текста для автоматизации простановки переносов и проверки орфографии.

Практика
1-я строка. Для создания однострочного текста выберите текстовый инструмент (горизонтальный или вертикальный), щелкните на холсте и напечатайте то, что хотите написать. Нажмите ENTER, чтобы начать новую строку.

(2) Текстовая рамка. Для создания текстовой рамки активируйте текстовый инструмент, щелкните на холсте и, удерживая кнопку мыши, разверните рамку.

Масштабируйте рамку с помощью указателей в нижней части рамки.

Измените форму блока, удерживая нажатой клавишу CTRL. Здесь трудно что-либо рекомендовать, попробуйте взаимодействовать с разными маркерами.

Копирование и вставка текста поддерживается в обеих версиях.
На этом урок по редактированию текста в Photoshop завершен. Если обстоятельства требуют от вас частой работы с текстом, вам следует тщательно изучить и отработать этот урок.
Редактирование текста в Photoshop
Это начало — у нас есть заголовок и абзац ниже. Давайте посмотрим, как можно изменить внешний вид текста с помощью основных инструментов Adobe Photoshop. Я собираюсь создать новый заголовок и небольшой абзац и поместить изображение на задний план. Теперь откроем вкладки Окно — Символ и Окно — Абзац.

Это два основных окна форматирования текста, где у вас есть все возможности. В поле Символ можно выбирать и изменять шрифты, устанавливать расстояние между буквами и многое другое. В поле Абзац можно задать выравнивание и отступы текста. Сейчас я остановлюсь на этом подробнее.
Как поменять шрифт и размер текста
Чтобы изменить размер текста, необходимо сначала найти инструмент Перемещение на панели инструментов (символ стрелки). Выберите текст, размер которого вы хотите изменить, и просто перетащите его за угол рамки. Если это не сработало, убедитесь, что на верхней панели стоит галочка напротив опции «Автовыбор».

Если ваш Photoshop был выпущен до июня 2019 года, для изменения размера аналогичным образом вам нужно будет удерживать клавишу Shift.
Размер текста можно изменить и другим способом — просто выберите нужный размер шрифта. Выберите слой с текстом и нажмите на инструмент «Текст» (T). Все опции появятся в верхнем окне или в окне пиктограммы: чтобы изменить размер шрифта, введите значение или выберите что-то из предложенного меню. Здесь же можно выбрать шрифт — чтобы просмотреть все установленные шрифты, нажмите на стрелку.

Как сделать выравнивание текста

Чтобы задать смещения, используйте окно Абзац. Значки показывают миниатюры методов выравнивания.
Как изменить текст в Photoshop
Изменить текст можно двумя способами:
- Нажмите на инструмент «Перемещение» (V), а затем дважды щелкните на текст.
- Выберите инструмент «Текст» (Т) и щелкните на текст на холсте.
Как поменять цвет текста
Теперь попробуем добавить немного цвета — изменим цвет заголовка. Для этого нажмите на инструмент «Текст», выберите нужный слой на панели «Слои» и нажмите на цветовой квадрат вверху.

Откроется целая палитра, меняйте ползунки, и цвет текста будет меняться в реальном времени. Здесь же можно ввести значения цвета, если вы хотите задать точный оттенок.

Вы также можете изменить цвет текста в окне «Символ», о котором я писал выше. Выберите слой с текстом, а затем нажмите на поле «Цвет». Они выглядят прекрасно!
Если вы хотите изменить цвет отдельной буквы, просто выделите ее инструментом «Текст». Я создал новое изображение кукурузы и теперь хочу окрасить первую букву в желтый цвет. Я выделяю ее, а затем нажимаю на поле «Цвет» в любой области — у меня есть до трех вариантов.
Создаем эффекты для текста

Photoshop — это мощный графический редактор. С его помощью можно создавать красивые эффекты для текста: Неоновый свет, объемный текст или причудливый градиент. Давайте начнем с основ и рассмотрим некоторые распространенные эффекты и способы искажения текста.
Как сделать обводку текста
Чтобы создать простой текстовый шрифт в Photoshop, нужно перейти в окно «Стили слоев». На панели слоев найдите нужный вам слой и дважды щелкните на нем. Установите флажок в поле Контур, чтобы выбрать цвет, положение и размер.
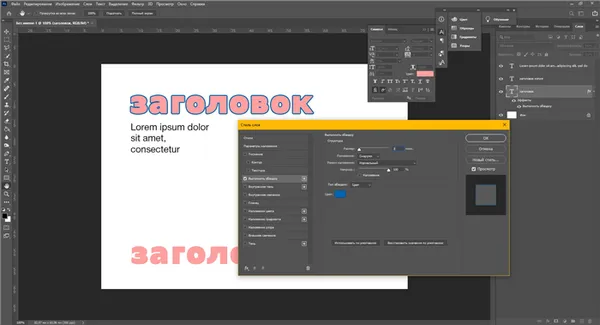
Как сделать контур текста
Еще одна задача, которую можно решить за несколько минут. Итак, у меня есть фотография, на которой изображены горы. Я хочу написать на ней контуром слово «Природа». Я выбираю инструмент «Текст», щелкаю где-нибудь на холсте и пишу нужное слово.

Затем я действую так же, как и со шрифтом: Перехожу в «Стили слоя» и устанавливаю цвет и толщину шрифта. А теперь — волшебство! На панели управления «Слои» установите элемент «Заливка» на 0%. Теперь виден только контур.

Как сделать прозрачный текст
Я создам прозрачный (вырезанный) текст на белом фоне. Сначала нужно создать новый документ и поместить в него какое-нибудь изображение. Сегодня мне особенно нравятся черно-белые пейзажи, ничего не могу с собой поделать. Давайте создадим новый текстовый слой и напишем любое слово. Я назову его «тайна» — по-моему, это идеально.

Затем понаблюдайте за своими руками:
- Нажимаем на инструмент «Прямоугольник» (U), чтобы сделать подложку. Я возьму прямоугольник белого цвета со скругленными углами.
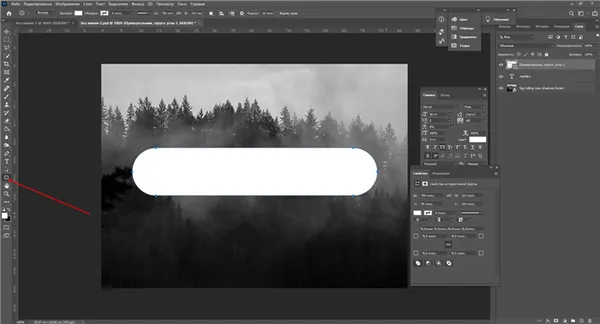
- Перемещаем эту фигуру под слой с текстом (потяните его на панели слоев вниз на один пункт).

- Нажимаем правой кнопкой мышки на панели слоев по слою прямоугольника, затем на «Растрировать слой».

- Теперь с зажатой кнопкой Ctrl кликаем по слою с текстом, прямо по значку «Т».

- Скрываем текстовый слой, ткнув на иконку с глазиком.

- Выбираем слой с плашкой и нажимаем Delete.

Как изменить прозрачность текста
Чтобы изменить прозрачность букв, откройте панель «Слои». Найдите нужный вам слой и введите значение непрозрачности. Если вы нажмете на стрелку, появится ползунок.
Заключение
В Photoshop есть целый ряд инструментов, с помощью которых вы можете придать тексту любую форму — нет предела вашей фантазии. В этом уроке я показал вам самые простые вещи, но по мере освоения программы вы сможете добиться более сложных эффектов. С помощью стилей слоя можно добиться многих эффектов. Попробуйте поиграть с различными значениями — иногда комбинации приводят к неожиданным и интересным результатам.
Надеюсь, эта статья помогла вам немного улучшить свои навыки работы в Photoshop 🙂








