Для этого откройте на компьютере папку, в которой хранится документ, который вы хотите скопировать на съемный носитель. Щелкните правой кнопкой мыши на документе и выберите опцию «Копировать». Теперь откройте окно с цифровым носителем, снова щелкните на нем правой кнопкой мыши и выберите опцию «Вставить».
Как установить игру на usb флешку
При переносе игры на флэш-накопитель необходимо учитывать некоторые особенности. Первое, что нужно учитывать, — это соотношение между размером устройства и файлами игры. Если это упакованный файл или перепакованная игра, то беспокоиться не стоит. Дело в том, что репакеры сжимают файлы до минимально возможного размера. Таким образом, на стабильном оборудовании игра уже несжата. Другое дело — перенос данных из уже установленной игры.
Размер флешки всегда будет меньше указанного. Например, на 32-гигабайтном накопителе доступно только 29 гигабайт.
Игра устанавливается не в одну папку, а в несколько папок, расположенных на разных носителях. Это означает, что большая часть данных хранится на жестком диске, где находится игра, а файлы сохранения и дополнительное программное обеспечение — на жестком диске с операционной системой. Если вы помните расположение файлов, вы можете поместить их в те же места на другом компьютере.
При использовании взломанных версий вам также придется выяснять, где сохранять игровой прогресс. С лицензионными копиями этого можно избежать, так как все данные хранятся в облачном хранилище.
Копирование игры
Как перенести игру на USB-накопитель с помощью файлов? Для начала стоит распаковать файл на компьютере и проверить целостность данных. Если проверка не выявила никаких проблем, можно смело перетаскивать данные на флешку.
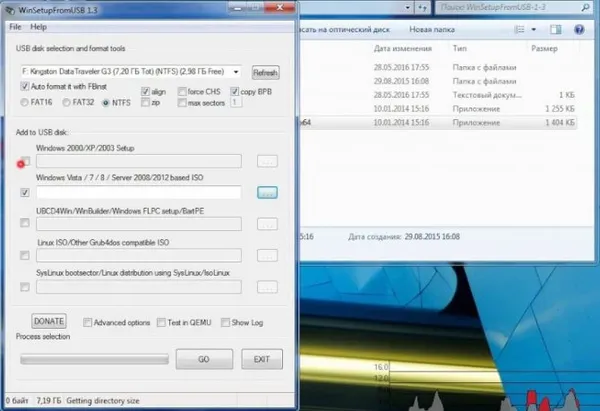
Перед каждым копированием рекомендуется форматировать флешку в NTFS. Этот формат позволяет хранить файлы размером более четырех гигабайт. Существует также формат exFAT.
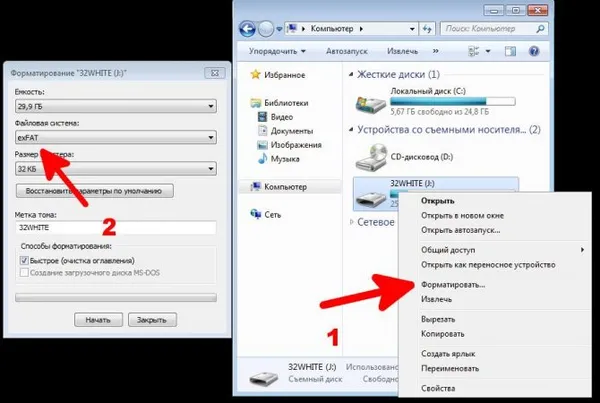
Теперь рассмотрим, как перенести игру на USB-накопитель с помощью образа. Старые игры часто устанавливаются только с помощью образа диска. Для этого подходят такие программы, как Alcohol, ISO и Nero. Если игра переносится на другой компьютер, для ее установки можно использовать виртуальный привод. Эти способы отвечают на вопрос, можно ли перенести игру на USB-накопитель.
Копирование архива на флешку
Убедившись, что свободного места достаточно и содержимое не содержит вирусов, пользователь начинает думать о том, как перенести игру с компьютера на USB-накопитель. Тривиальные ссылки типа «перетащи и брось» работают, но если у вас USB 2.0 и довольно слабый компьютер, восстановление может занять несколько часов. Как записать игру на флешку другим способом?
Самый удобный способ — это архивирование. Соберите все файлы и начните копировать их на носитель информации следующим образом. Для этого вставьте флешку в компьютер, заархивируйте игру, нажмите CTRL+C на компьютере и нажмите CTRL+V в окне устройства. Теперь вам остается только дождаться завершения процесса копирования.

Процедура переноса
Прежде чем приступить к самому процессу переноса, давайте посмотрим, как подготовить USB-накопитель: Во-первых, убедитесь, что размер флешки не меньше размера игры, которую вы хотите перенести, иначе она не поместится на ней по понятным причинам. Во-вторых, если размер игры превышает 4 ГБ, что характерно для всех современных игр, необходимо проверить файловую систему USB-накопителя. Если она FAT, необходимо отформатировать ее в NTFS или exFAT. Это связано с тем, что файлы размером более 4 Гб невозможно перенести на накопитель с файловой системой FAT.

Как только это будет сделано, можно приступать непосредственно к процессу переноса. Это можно сделать путем простого копирования файлов. Однако, поскольку игры часто имеют большой размер, это редко является оптимальным вариантом. Мы рекомендуем заархивировать приложение игры или создать образ диска. Далее мы более подробно рассмотрим оба варианта.
Способ 1: Создание архива
Самый простой способ перенести игру на флешку — использовать алгоритм создания архивного действия. Именно этот вариант мы рассмотрим в первую очередь. Выполнить эту задачу можно с помощью любой файловой программы или файлового менеджера Total Commander. Мы рекомендуем использовать файлы RAR, так как они обеспечивают наивысший уровень сжатия данных. Для этой работы подходит программа WinRAR.
- Вставьте USB-носитель в разъем ПК и запустите WinRAR. Переместитесь при помощи интерфейса архиватора в ту директорию жесткого диска, где располагается игра. Выделите папку, содержащую нужное игровое приложение, и щелкните по иконке «Добавить» .

- Откроется окно настроек архивации. Прежде всего, требуется указать путь к флешке, на которую будет скинута игра. Для этого жмите «Обзор…» .

- В открывшемся окне «Проводника» найдите нужную флешку и перейдите в её корневую директорию. После этого нажмите «Сохранить» .

- Проверьте, чтобы в блоке «Формат архива» радиокнопка была установлена напротив значения «RAR» (хотя оно должно быть указано по умолчанию);
- Из выпадающего списка «Метод сжатия» выберите вариант «Максимальный» (при этом методе процедура архивирования займет больше времени, но вы сэкономите дисковое пространство и время сброса архива на другой ПК).
После выполнения этих настроек нажмите «OK», чтобы запустить процесс архивации.

Способ 2: Создание образа диска
Более продвинутый способ переноса игры на флешку — это создание образа диска. Эту задачу можно выполнить с помощью специального программного обеспечения для работы с дисками, например, UltraISO.

- Подключите флешку к компьютеру и запустите UltraISO. Щелкните по иконке «Новый» на панели инструментов программы.

- После этого вы при желании можете изменить имя образа на наименование игры. Для этого щелкните правой кнопкой мыши по его названию в левой части интерфейса программы и выберите «Переименовать» .

- Затем впишите название игрового приложения.
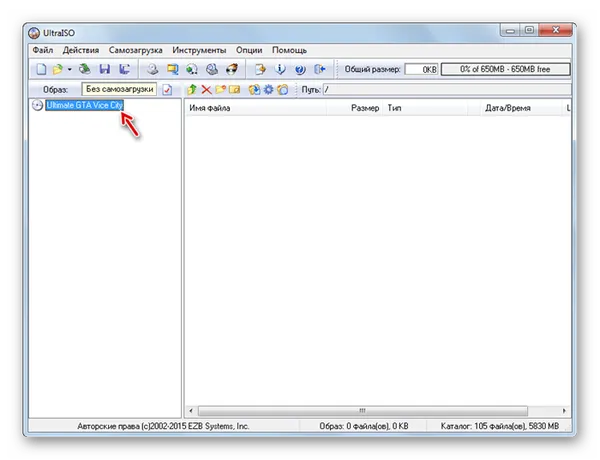
- В нижней части интерфейса UltraISO должен отображаться файловый менеджер. Если вы его не наблюдаете, кликните в меню по пункту «Опции» и выберите вариант «Использовать Проводник» .
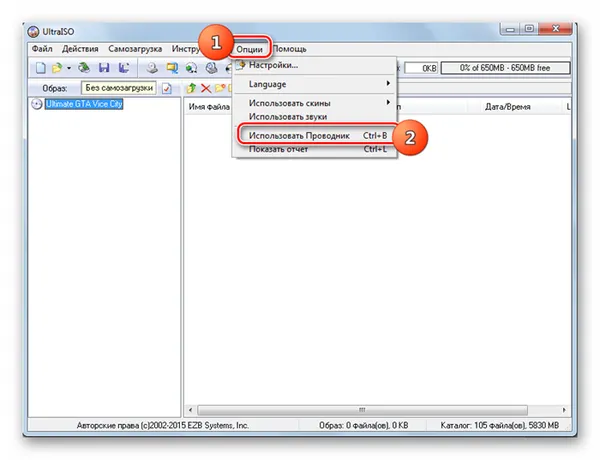
- После того как файловый менеджер отобразится, в нижней левой части интерфейса программы откройте директорию жесткого диска, где расположена папка с игрой. Затем переместитесь в нижнюю расположенную по центру часть оболочки UltraISO и перетащите каталог с игрой в область над ней.

- Теперь выделите иконку с наименованием образа и щелкните по кнопке «Сохранить как…» на панели инструментов.

- Откроется окно «Проводника» , в котором необходимо перейти в корневую директорию USB-носителя и нажать «Сохранить» .
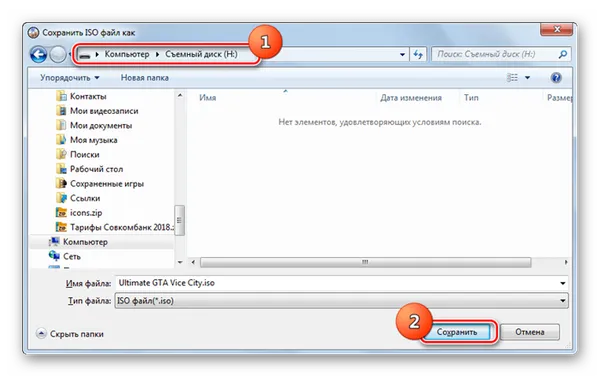
- Будет запущена процедура создания образа диска с игрой, за прогрессом которой можно наблюдать при помощи процентного информера и графического индикатора.

- После завершения процесса окно с информерами автоматически скроется, а образ диска с игрой будет записан на USB-носитель. Урок: Как создать образ диска с помощью UltraISO
Варианты установки игры
❶. Если она скачана из Интернет (работа с образом)
В большинстве случаев вам нужно установить игры, которые вы скачали из Интернета. Обычно они имеют формат ISO (реже MDF, MDS, BIN, NRG и другие). Многие новички просто не знают, что делать с таким файлом (ведь его нельзя запустить двойным щелчком мыши?
На самом деле все эти файлы (ISO и некоторые другие) являются виртуальными жесткими дисками, то есть точными копиями реальных физических жестких дисков. Чтобы открыть их, необходимо специальное программное обеспечение. Вы можете установить Daemon Tools или Alcohol 120%.
? Важно!
Не хочу повторяться, что рекомендую вам прочитать статью о виртуальных жестких дисках: Там вы найдете лучшие программы для работы с образами дисков и подробные инструкции.
После того как вы запустили Daemon Tools и создали виртуальный диск (подсказка: просто нажмите на кнопку «Добавить диск»), вставьте в него скачанный образ.
В окне DAEMON Tools щелкните левой кнопкой мыши на виртуальном диске или на кнопке «Быстрое монтирование» (см. скриншот ниже).
DAEMON Tools Lite — появится новый диск — нажмите на него!
Теперь укажите ISO-образ (например) с загруженной игрой (см. стрелки 1 и на скриншоте ниже) и нажмите кнопку «Открыть».
Открыть (выбор образа)
После этого установка, как правило, должна начаться автоматически. Если этого не произошло, откройте «Мой компьютер/Этот компьютер» (можно нажать Win+E и выбрать его в левом меню) — и проверьте, был ли открыт образ на виртуальном CD-Rom (его можно узнать даже по значку на виртуальном приводе, см. скриншот ниже).
Если образ открылся, дальнейшие шаги по установке аналогичны установке игры с обычного физического диска (если с этим возникнут сложности — подробнее об этом позже).
❷. Если она у вас на CD/DVD-диске
Как правило, как только вы вставите CD/DVD-ROM в привод и закроете диск, Windows по умолчанию запустит программу установки игры. Однако по разным причинам этого может не произойти:
- в целях безопасности многие защитные программы отключают автозапуск программ с оптических дисков;
- возможно, что разработчик игры (диска) просто не предусмотрел автозапуск;
- также часто бывает, что автозапуск был заблокирован антивирусом.
В общем, зайдите в «Мой компьютер/Этот компьютер» и найдите привод, в который вы вставили диск (это может быть виртуальный привод, в котором вы открыли образ).
Вы можете открыть образ и продолжить установку игры.
Затем щелкните на нем правой кнопкой мыши и выберите Открыть.
Этот компьютер — чтобы открыть образ оптического привода.
В списке файлов и папок найдите и запустите файл setup.exe или autorun.exe.
Привод BD-ROM (G:) — запустите файл setup.exe.
Если после этого Windows спросит у вас разрешение на внесение изменений, вы согласитесь (по крайней мере, если вы знаете, что вы устанавливаете и откуда вы это скачали!
Начало установки игры
После этого все, что вам действительно нужно сделать, — это задать основные параметры (в большинстве случаев вы можете просто нажать «Далее») и начать установку.
Единственное, что я рекомендую, это обратить внимание на то, куда устанавливается ваша игра: По умолчанию она будет установлена на системный диск «C:» в папку «Приложения» (что не всегда хорошо, системное дисковое пространство не эластично!).
Как установить игру на флешку с помощью стандартного инсталлятора?
Этот способ самый простой, так как позволяет быстро и без использования сторонних программ установить все необходимые для игры файлы на внешний диск. Вам понадобится дискета с игрой или виртуальным образом диска, флэш-накопитель емкостью не менее емкости установленной игры (размер установленной игры указан на коробке диска или при запуске программы установки) и компьютер с операционной системой Windows.
Процесс установки игры на флешку
- Подключите флешку к компьютеру и выполните ее форматирование:
- После определения съемного устройства зайдите в «Проводник»;
- На вкладке «Этот компьютер» выберите вашу флешку, кликнув по ней правой кнопкой мыши;
- Выберите пункт «Форматировать» и в появившемся окне подтвердите действие;
Вы можете сделать это так же, как и купить физический носитель.
Консоль Sony PlayStation 2, хотя и считается устаревшей моделью консоли, очень популярна среди геймеров. Интерес к этой модели обоснован доступной ценой продукта, который обладает приемлемыми техническими характеристиками и, что самое главное, поддерживает большое количество популярных развлекательных программ. Далее узнаем, как запустить игру на PlayStation 2 с флешки.
Даже не очень опытные фанаты, сидящие за приставками, знают, что существуют способы не только использовать лицензионные, дорогостоящие компьютерные игры, но и пользоваться пиратскими копиями и экономить значительную сумму денег. В этой статье рассмотрим, как можно запустить PS 2 с флешки.
Что необходимо для запуска игр через USB-накопитель на Sony PlayStation 2
Флешка считается самым надежным источником хранения файлов, к тому же она более удобна в использовании, чем жесткие диски. Поэтому неудивительно, что большинство геймеров предпочитают использовать внешние накопители для хранения игр и задаются вопросом, как запустить игру на PS 2 с флешки.
Чтобы воплотить эту идею в жизнь, вам необходимо:
- Консоль Sony PlayStation 2, желательно чтобы уже была чипованная, так как в ином случае придётся заниматься прошивкой приставки.
- USB-накопитель хорошего качества, объёмом не меньше четырёх гигабайт;
- Пустой новый диск, желательно DVD;
- Специальные программы.
И диск, и флешка должны быть хорошего качества, так как от них напрямую зависит скорость чтения и время работы.

Необходимые чипы
Чтобы установить Freeboot, вам нужно его купить:
- Super Nand Flasher, либо аналогичные программаторы
- X360Run — подходит только для плат Corona или Trinity. Есть универсальный аналог Matrix Glitcher v3, который подходит для всех плат, но требует прошивки перед установкой.
- Post Fix Adapter. На нём можно сэкономить и припаяться к процессору приставки напрямую.
Вам нужно настроить плату Corona 4GB Corona с SD-картой:
Читайте также. Опыт использования и сравнение с iPhone 5
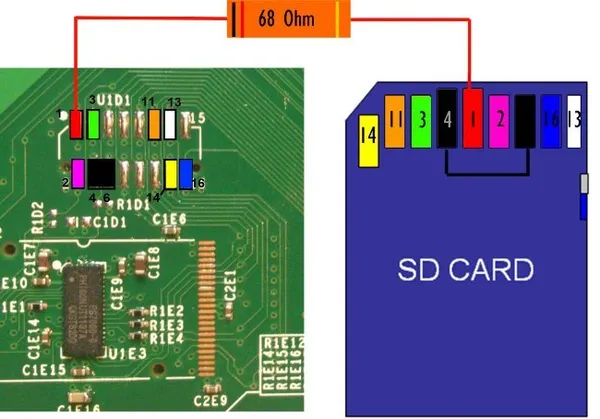
Все эти марки можно приобрести у специализированных дилеров. Вам также понадобится программное обеспечение AutoGG, которое можно найти в Интернете.
Подготовьте паяльник, флюс, припой и чистящий раствор (можно заменить их спиртом). Мы не несем ответственности за любые последствия.
Если вы не уверены, что сможете установить Freeboot самостоятельно, обратитесь в квалифицированную мастерскую.
Подготавливаем консоль
Упомянув о прошивке, нельзя не сказать хотя бы несколько слов о том, что это такое и где ее можно достать. Каждая стандартная PS3 имеет заводскую установку, которая защищает ее от пиратства. Это делает практически невозможным каким-либо образом подделать флешку. Для этого необходимо установить пользовательскую прошивку, которая позволяет получить доступ к внешним нелицензионным носителям.
Теперь ее можно установить практически на любую консоль. Единственная версия, которая еще не получила собственного обновления, — Super Slim, которая была выпущена в конце седьмого поколения.
После успешной смены прошивки станет возможной работа с внешними носителями. Можно ли будет теперь запустить игру на PS3 с флешки? Нет, пока нет.
Что необходимо для запуска игр через USB-накопитель на Sony PlayStation 2
Флешка или USB-накопитель считается самым надежным источником для хранения файлов, а также более удобным в использовании, чем жесткие диски. Поэтому неудивительно, что большинство геймеров предпочитают внешний накопитель для хранения игр и задаются вопросом, как запустить игру на PS 2 с флешки.
Чтобы воплотить эту идею в жизнь, вам понадобится USB-накопитель:
- Консоль Sony PlayStation 2, желательно чтобы уже была чипованная, так как в ином случае придётся заниматься прошивкой приставки.
- USB-накопитель хорошего качества, объёмом не меньше четырёх гигабайт.
- Пустой новый диск, желательно DVD.
- Специальные программы.
И диск, и флешка должны быть хорошего качества, так как от них напрямую зависит скорость чтения и время работы.

Рекомендуется выбирать USB-накопитель хорошего качества и с достаточным объемом памяти.
Копирование игры
Как перенести игру с файлами на USB-накопитель? Сначала необходимо распаковать файл на компьютере и проверить целостность данных. Если проверка не выявила никаких ошибок, можно смело переносить данные на флешку.
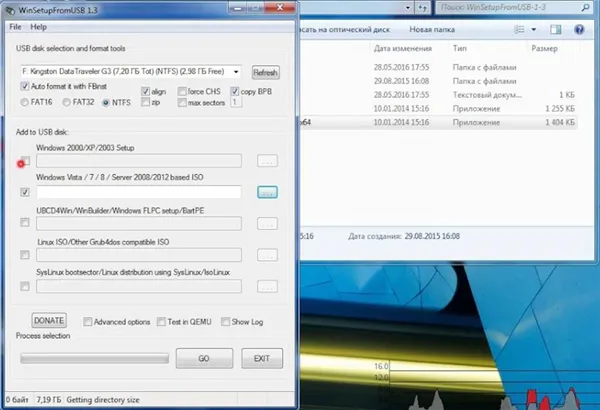
Перед каждым копированием рекомендуется форматировать USB-накопитель в NTFS. Этот формат позволяет хранить файлы размером более четырех гигабайт. Существует также формат exFAT.

Теперь рассмотрим, как перенести игру на USB-накопитель с помощью образа. Старые игры часто просто устанавливаются с помощью образа диска. Для этого подходят такие программы, как Alkogol, ISO и Nero. Затем образ нужно только перенести на USB-накопитель. Когда игра будет перенесена на другой компьютер, можно активировать виртуальный диск и установить игру с него. Эти способы отвечают на вопрос, можно ли перенести игру на USB-накопитель.
Копирование с флешки
Теперь, когда мы разобрались, как перенести игру с компьютера на флешку, давайте рассмотрим обратный процесс.
Когда вы подключите флешку к компьютеру, откроется Autorun, и вам нужно будет выбрать «Открыть для просмотра файла». Затем перетащите файл на рабочий стол и распакуйте его. Вы также можете экспортировать данные, не вставляя флэш-накопитель в компьютер.

Затем найдите «исполняемый файл» и установите игру. После установки вы можете удалить файл, чтобы сохранить память. Тот же метод можно использовать, если игра упакована.
Другое дело — лицензионная копия. Здесь необходимо указать точное местоположение файлов. Самое главное — положить «манифесты», которые находятся в папке с установленной игрой. Без этого файла сетевой клиент не распознает, что игра присутствует на компьютере.
При создании загрузочного образа требуется несколько иной метод загрузки и установки. Как только диск с искомыми данными появится в «Моем компьютере», необходимо щелкнуть на нем правой кнопкой мыши и запустить виртуальный привод для установки игры.
Возможные нюансы
Хотя записывать на флешку можно несколько раз, удаляя предыдущие данные, не все нюансы можно учесть. Прежде всего, важно понимать, что после установки игры из архива или перепаковки она будет весить в несколько раз больше.
В лицензионной версии важно соблюдать порядок, потому что часто один файл связан с другим. Если перетаскивать файлы по частям, есть риск, что игра потом не запустится.
Чтобы передать программу другу или установить ее на другой компьютер, необходимо иметь копию. Лучше всего записать установочный файл на карту памяти и установить его оттуда.

- Как записывать программы на флешку
- Как установить программу на флешку
- Как загрузить программу с флешки
- Персональный компьютер или ноутбук с установленной операционной системой, флеш-карта, свободный USB вход на ПК, установочный файл программы для записи на карту.
Включите компьютер и подождите, пока операционная система полностью загрузится. Найдите свободный USB-порт на корпусе и вставьте USB-накопитель. Подождите несколько секунд. Это означает, что флешка принята и компьютер готов к чтению и записи информации. Совет: Если вы используете флэш-карту, полученную от стороннего производителя, удерживайте клавишу shift в течение одной секунды перед тем, как вставить ее. Это позволит вам отменить автозапуск. В случае, если флеш-карта заражена вирусом, который запускается вместе с файлом autorun.exe, вы можете предотвратить заражение компьютера следующим образом
Откройте папку на компьютере, содержащую программу, которую вы хотите перенести на флэш-карту. Распространенными форматами являются .exe, .msi, .zip, .rar, .iso (образ диска). Щелкните правой кнопкой мыши на файле и откройте свойства. Определите размер файла. Внимание. Не путайте установочный файл и установленную программу. Уже установленную программу нельзя скопировать на USB-накопитель, она не запустится, так как каждая программа, установленная на компьютере, записана в реестре и тесно связана с определенной операционной системой.
Перейдите в раздел «Мой компьютер». Щелкните правой кнопкой мыши на значке USB-накопителя. Откройте свойства флешки и сравните свободное место на ней с размером файла: Если файл слишком большой и больше, чем может вместить карта, попробуйте удалить ненужные данные с карты, иначе процесс записи завершится неудачно. Компьютер может записать только часть нужного файла и показывает в диалоговом окне, что носитель данных заполнен. Частично записанная программа не может быть прочитана дальше.
Если все в порядке и на диске достаточно места, снова откройте папку, в которой хранится установочный файл. Щелкните правой кнопкой мыши на файле и скопируйте его. Затем откройте флэш-накопитель, щелкните правой кнопкой мыши на свободном месте и выберите «Вставить». Не извлекайте флэш-накопитель до завершения процесса копирования, иначе он завершится неудачно. Не извлекайте флешку во время процесса, иначе процесс записи будет прерван, и файл перестанет быть читаемым.
После завершения процесса копирования переместите курсор в правый угол панели задач, выберите пункт Безопасное извлечение оборудования и найдите флэш-накопитель в списке. Теперь компьютер больше не будет передавать данные на флэш-накопитель, и его можно безопасно извлечь. Извлеките флэш-карту из компьютера. Вы записали программу на флэш-накопитель. Если она подключена к другому компьютеру с подходящей операционной системой
Способ второй: загрузочный образ
Загрузочный образ является виртуальной копией лицензионного носителя, поскольку при подключении внешнего накопителя система автоматически предлагает пользователю установить игру на компьютер. При этом, в отличие от описанного выше метода, файл не нужно заново скачивать или распаковывать с флешки.

Конечно, копирование игры на флешку немного сложнее, но во много раз эффективнее. Как это сделать?
После нескольких минут мучений вы станете обладателем идеального загрузочного USB-накопителя, который позволит вам с легкостью установить любую компьютерную игру.
Как скинуть файл с компьютера на флешку
Добро пожаловать в блог IT-Territoriya.ru. В этом посте мы рассмотрим, как перенести один или несколько файлов с вашего ПК или ноутбука на флешку, подключенную через USB-соединение. Это полезно для людей, которые только начинают работать с компьютерами.
Подключите флэш-накопитель USB к системному диску через порт USB. Если у вас флешка USB 2.0, вы можете подключить ее к любому порту, но если у вас флешка USB 3.0, подключите ее к порту USB 3.0 (на плате их обычно меньше, и они помечены синим цветом) для более быстрой передачи данных.
После выбора файла или каталога через контекстное меню (щелчок правой кнопкой мыши) отображается процесс копирования на съемный носитель.
После завершения процесса копирования окно закрывается, и вы можете найти каталог на устройстве.
Почему файлы не копируются на флешку
Бывает так, что вы хотите скопировать файл на флешку, и место для этого свободно, но по какой-то причине ничего не копируется. В идеале Windows должна сообщить вам сообщение о том, что файл слишком велик для целевой файловой системы. Имеется в виду файловая система на флэш-накопителе. По умолчанию флэш-накопители настроены на файловую систему FAT32. Вы можете увидеть это, открыв свойства через контекстное меню.
С файловой системой FAT32 файл с компьютера может храниться на флешке объемом до 4 ГБ. Конечно, это ограничение можно снять. Я описал это в статье Как записать большой файл на флешку (более 4 Гб). Вы можете перейти по ссылке на ту статью и прочитать материал. Вкратце, вам нужно с помощью контекстного меню настроить флешку на файловую систему NTFS. В процессе все данные будут стерты, поэтому предварительно скопируйте их на компьютер.
Записываем данные с оптических дисков на флешки

Оптические диски (CD и DVD) в наше время используются редко, поскольку флэш-накопители заняли их место в качестве портативных носителей информации. В следующей статье мы хотели бы показать вам, как копировать информацию с жестких дисков на флэш-накопители.
Как переносить информацию с дисков на флешки
Этот процесс мало чем отличается от тривиальной операции копирования или перемещения любого другого файла между различными носителями информации. Эта операция может быть выполнена как с помощью сторонних инструментов, так и с помощью инструментов Windows.
Способ 1: Total Commander
Total Commander был и остается самым популярным сторонним файловым менеджером №1. Разумеется, эта программа также способна перенести информацию с CD или DVD на флешку.


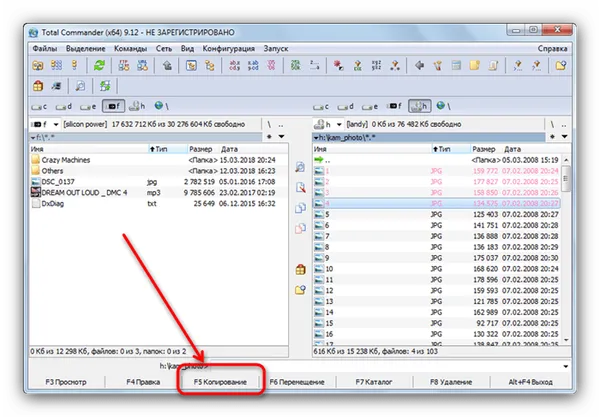

Процесс прост до невозможности, но оптические приводы, как известно, очень хитрые — если у вас возникнут проблемы, прочитайте последний раздел этой статьи о возможных проблемах.
Способ 2: FAR Manager
Еще один альтернативный файловый менеджер, на этот раз с консольным интерфейсом. Высокая совместимость и скорость работы делают его практически идеальным для копирования информации с CD или DVD.





FAR Manager известен своим малым весом и почти бешеной скоростью, поэтому мы можем рекомендовать его пользователям маломощных ПК или ноутбуков.
Способ 3: Системные средства Windows
Большинство пользователей будут удовлетворены простым управлением файлами и каталогами, реализованным по умолчанию в Windows. Средства работы с оптическими дисками доступны во всех отдельных версиях операционной системы, начиная с Windows 95.
Опыт показывает, что наиболее часто проблемы возникают при использовании стандартного «Проводника».
Способ 4: Копирование данных с защищенных дисков
Если носитель, с которого вы хотите перенести данные на флешку, защищен от копирования, то методы с использованием сторонних файловых менеджеров и «Проводника» не помогут. Однако для музыкальных компакт-дисков существует довольно хитрый метод копирования с помощью Windows Media Player.
Видео
Как перенести игры и приложения на USB-накопитель Скачать

Как перенести игры на USB-накопитель Скачать

Как создать загрузочный USB-накопитель Windows 10 — ЛУЧШАЯ ПРОГРАММА. Скачать

Как сделать копию игры или установочного диска Windows 7 8 10 и записать его на флешку или DVD Скачать.

Как скопировать игры с компьютера на USB-накопитель Скачать

Как скопировать игры и программы на другой диск без переустановки Скачать

Как скопировать файл с флешки на компьютер. От начала до конца. Скачать

Как создать загрузочный USB-накопитель с Windows 10 — 5 способов Скачать

Перенос игр, музыки и фотографий на флешку Скачать

Как создать загрузочную флешку с Windows 10 на Ultra ISO Скачать








