2) Запустите Driver Easy и нажмите кнопку Scan Now. Driver Easy сканирует ваш компьютер и находит проблемы с драйверами.
Как исправить отсутствие звука в играх Steam
В некоторых случаях геймеры обнаружили, что в играх Steam отсутствует звук на системах Windows 10. Игра без звука не так увлекательна, как игра с фоновой музыкой и звуковыми эффектами. Даже игра с сильной графикой и нулевым звуком не так увлекательна. Эта проблема может возникнуть по ряду причин. Наиболее распространенной причиной является недостаточное разрешение местоположения игры. В этом сценарии вы будете слышать звук в неигровых приложениях, таких как VLC Media Player, Spotify, YouTube и т.д., но не будете слышать звук в играх Steam. Если у вас такая же проблема, вы пришли в нужное место! Итак, читайте дальше.
- Как исправить отсутствие звука в играх Steam?
- Метод 1: запустите Steam от имени администратора
- Метод 2: удалить сторонний звуковой Менеджер
- Метод 3: выход из других учетных записей пользователей
- Метод 4: проверьте целостность файлов игры
- Метод 5: отключить аудиодрайвер Realtek HD и включить общий аудиодрайвер Windows
- Метод 6: выполните восстановление системы
- Метод 7: выполните чистую установку Windows
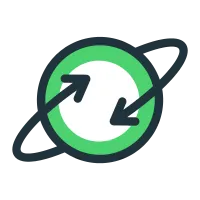 Как исправить отсутствие звука в играх Steam?
Как исправить отсутствие звука в играх Steam?
Вот несколько распространенных причин, по которым игры Steam на компьютерах с Windows 10 имеют проблемы со звуком:
- Непроверенные игровые файлы и игровой кеш : очень важно проверить целостность игровых файлов и игрового кеша, чтобы убедиться, что игра работает на последней версии и все программы обновлены.
- Несколько пользователей вошли в систему одновременно: одной из ключевых функций Windows является то, что один или несколько пользователей могут войти в систему одновременно. Но это плохо, когда вы играете в игры Steam, и может приводить к проблеме Нет звука в играх Steam.
- Вмешательство стороннего менеджера звука : некоторые менеджеры звука, такие как Nahimic, MSI Audio, Sonic Studio III, часто вызывают ошибку Нет звука в играх Steam.
- Использование аудиодрайвера Realtek HD : многие пользователи сообщают, что в играх Steam отсутствие звука часто вызывается аудиодрайвером Realtek HD.
Теперь, когда у вас есть общее представление о причинах отсутствия звука в играх Steam, давайте обсудим решения этой проблемы на системах Windows 10.
Метод 1: запустите Steam от имени администратора
Некоторые пользователи предположили, что запуск Steam от имени администратора может решить проблему отсутствия звука в играх Steam на Windows 10.
1. Щелкните правой кнопкой мыши на ярлыке Steam и выберите Свойства .
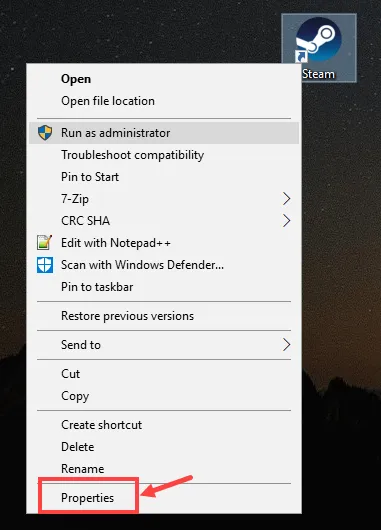
В окне Свойства перейдите на вкладку Совместимость. 3.
3. установите флажок Запустить эту программу от имени администратора.
4. Наконец, нажмите Применить>OK, чтобы сохранить эти изменения.
Проверка наушников, подключения и аудио выхода на ПК
Есть несколько вещей, которые вы обязательно должны проверить в первую очередь.
- Проверьте свои наушники на другом устройстве. Наверняка у вас в доме найдется мобильный телефон, планшет, ноутбук, другой компьютер, или даже телевизор. Нам нужно убедится в том, что наушники рабочие.
 Если не работают – то скорее всего наушники сломаны. Если работают – ищем причину в компьютере.
Если не работают – то скорее всего наушники сломаны. Если работают – ищем причину в компьютере. - Очень часто на наушниках (на проводе) есть специальный пульт, на котором можно регулировать громкость. Проверьте, может громкость там полностью скручена, поэтому нет звука.

- Убедитесь, что вы правильно подключили наушники. Если нет звука при подключении к выходу на передней панели компьютера, то попробуйте подключить их к выходу на задней панели. Вместо колонок. Обычно, этот аудио выход покрашен в зеленый (салатовый) цвет.
 Если при подключении к задней панели звук есть, а от передней – нет, значит нужно проверят, подключен ли передний выход на наушники внутри системного блока. Об этом ниже в статье.
Если при подключении к задней панели звук есть, а от передней – нет, значит нужно проверят, подключен ли передний выход на наушники внутри системного блока. Об этом ниже в статье. - Возможно, на компьютере просто громкость полностью поубавлена, поэтому нет звука из наушников. Проверьте это, нажав на иконку звука в трее Windows (в правом нижнем углу). И в приложении, через которое воспроизводится звук. Это может быть какой-то проигрыватель, браузер, игры и т. д. Там могут быть свои настройки громкости.
Многие компьютеры видят гарнитуру, только когда она подключена спереди (что гораздо удобнее). Проблема может заключаться в том, что этот выход просто не подключен к материнской плате. Вы можете проверить это. Однако для этого необходимо открыть системный модуль.
Я рекомендую сначала проверить, все ли в порядке с настройками звука и драйверами в самой Windows. Затем следует открыть системный диск.
Драйвер на звук (наушники): поиск и установка
Лучшее решение — загрузить необходимый драйвер с сайта производителя материнской платы, установленной в вашем компьютере.
Для этого необходимо знать производителя и модель материнской платы. Перейдите на официальный сайт производителя и воспользуйтесь поиском (по модели) или меню, чтобы найти страницу загрузки для вашей материнской платы. Вот пример для материнской платы MSI.

И загрузите аудиодрайверы. В моем случае это драйвер Realtek High Definition Audio.

Сохраните установочный файл или файл на компьютере. Затем откройте файл и запустите установку. Обычно это файл setup.exe. После установки и перезагрузки компьютера должно появиться программное обеспечение для управления плеером. И наушники должны работать.
Если вы не знаете, какая у вас материнская плата или требуемое значение T
Устранение неполадок со звуком
Сначала запустите игру и вызовите меню настроек. Они могут находиться в разных местах и иметь разные названия, но суть остается неизменной — этот раздел меню содержит все технические, графические и звуковые настройки. Найдя настройки звука, попробуйте установить все ползунки на максимум и сохранить изменения. Некоторые игры требуют перезапуска — следуйте подсказкам.
Если после этого звук в игре отсутствует, необходимо проверить саму операционную систему. Проверьте системные звуки или запустите видео/аудио, чтобы проверить, не воспроизводит ли компьютер стороннюю музыку, не имеющую отношения к игре. Если все в порядке, проблема не связана с аппаратным обеспечением компьютера или операционной системой.
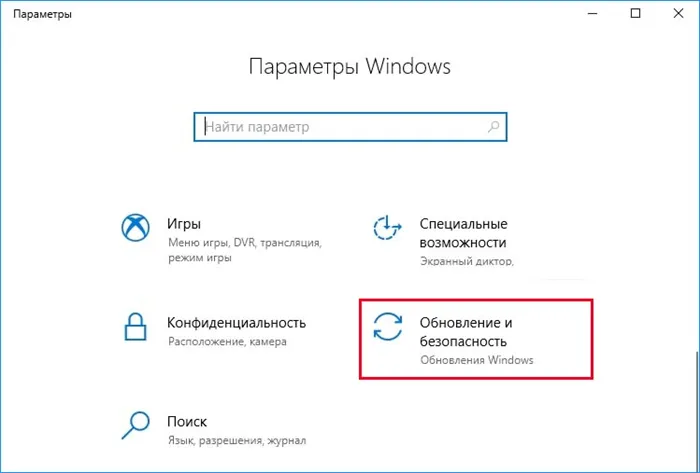
Вернемся к самой игре. Возможно, проблему можно устранить переустановкой. Если вы используете лицензионную версию, приобретенную на цифровом сайте, таком как Steam, вы можете проверить целостность файлов и загрузить поврежденные файлы, если найдете их. Для этого выполните следующие действия:
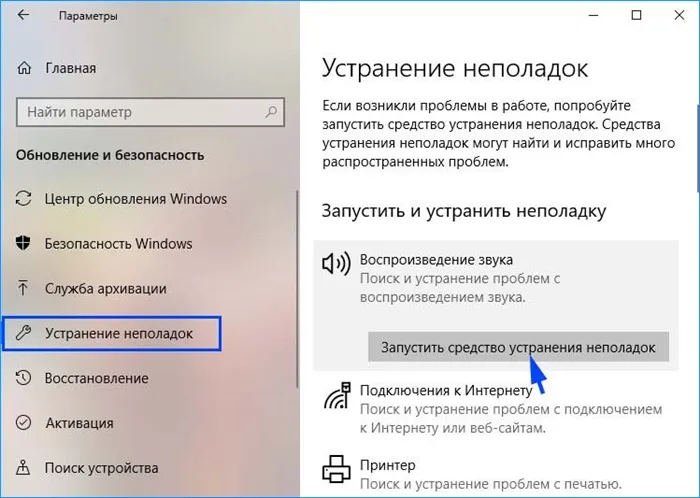
Я бы рекомендовал искать причину отсутствия звука на компьютере, проверив аудиоподключения (особенно если вы только что купили новый компьютер, заменили колонки, разобрали системный блок или сделали что-то еще с устройством 😎).
Настройки в игре
На стандартных системных блоках обычно имеется три аудиоразъема:
Фотография с задней стороны системного блока — на ней видны аудиоразъемы.
Я хотел бы добавить, что может быть 6 слотов (режим четырехканального звука)! В этом случае к оранжевому разъему подключается сабвуфер.
- Откройте список игр и кликните правой кнопкой мыши по нужной.
- В меню выберите пункт «Свойства».
- Перейдите во вкладку «Локальные файлы» и нажмите на кнопку «Проверить целостность файлов игры…».
- После проверки и закачки поврежденных компонентов попробуйте проверить решение проблемы еще раз. Если звука нет в игре по-прежнему, переходите к следующему способу.
- https://FB.ru/article/372143/chto-delat-esli-v-igre-net-zvuka
- https://prostocomp.net/sistema/ne-rabotayut-naushniki-na-kompyutere-pochemu-ne-idet-zvuk-na-naushniki.html
- https://compuals.ru/ustranenie-nepoladok/naushniki-ne-otobrazhayutsya-v-ustrojstvah-vosproizvedeniya
Пару слов о аудио-разъемах
Многие пользователи часто поспешно подключают свои колонки к неправильному гнезду. Когда это происходит, звук, конечно же, отсутствует!
Я также привел фото (см. выше ☝), где гнезда хорошо обозначены, но это верно не для всех компьютеров (хорошо, когда есть едва заметная маркировка).
- вход (in) – он помечается синим цветом. Служит для подключения устройство, которые могут передавать звук на компьютер: ТВ-тюнер, плеер и т.д.;
- выход (out) – обычно зеленый. Служит для вывода звука, к нему подключаются колонки, наушники и пр.;
- микрофон (розовый или красный). Думаю, здесь комментировать нечего.
Обратите внимание, что гнезда для динамиков и наушников также имеют цветовую маркировку (в данном случае розовый и зеленый).
👉 Что касается ноутбуков (и вообще новых устройств): обратите внимание, что подключение наушников становится все более распространенным. Разница в том, что и динамики (наушники), и микрофон подключены к одному и тому же входу.
Специальный сигнал передается через гнездо для наушников (наушники с микрофоном, см. рисунок ниже). 👇
Ноутбук — микрофон и разъем для наушников
Я хотел бы отметить, что возможно, что звук не будет воспроизводиться, если вы подключите обычные наушники (или динамики) к разъему для наушников*!
Если у вас есть аналогичный разъем, то у него есть два выхода:
Из своего опыта могу сказать, что это одна из самых распространенных причин (наряду с предыдущей), почему Windows теряет звук. Несмотря на то, что это звучит как клише, я рекомендую перезагрузить компьютер, проверив настройки громкости.
1) Во-первых, обратите внимание на жесткий диск: Рядом с часами находится значок звука (пример — ). Если щелкнуть по нему, можно увидеть громкость (и то, выключен ли он вообще!). Проверьте этот пункт.
Кстати, хорошим индикатором будет
Чтобы открыть их, есть 2 варианта:
- либо использовать спец. наушники (поддерживающие гарнитурный разъем);
- либо приобрести спец. переходник (продается во всех компьютерных магазинах).
Некорректные настройки звука в Windows
Затем просто передвиньте все ползунки вверх (цифры 2 и 3 на скриншоте ниже). 👇
3) Неправильно выбрано аудиоустройство по умолчанию.
Это очень распространенная причина отсутствия звука, которая обычно возникает после переустановки Windows (после восстановления), замены или подключения дополнительных динамиков или наушников. Проблема заключается в том, что Windows отправляет звук на определенное устройство, заданное в настройках.~Если установлено неправильное устройство, вы не услышите никакого звука, поскольку он просто не будет отправлен на это устройство (я не понимаю, что вы имеете в виду, но думаю, что это понятно).

Чтобы убедиться, что вы выбрали правильное устройство воспроизведения, нажмите Win+R, в окне «Выполнить» введите команду mmsys.cpl, нажмите Enter.
Затем обратите внимание, что на вкладке «Воспроизведение» вы можете иметь несколько аудиоустройств. Если вы не знаете, какой из них выбрать, попробуйте их один за другим (желательно сначала включить воспроизведение мелодии).
Устройство воспроизведения по умолчанию
- первый : нажать Win+r, в окно «Выполнить» вставить команду sndvol и нажать Enter;
- второй : кликнуть по значку громкости в трее правой кнопкой мыши, затем выбрать в открывшемся меню «Микшер громкости» .
Это настоящая неприятность со многими наушниками и колонками (особенно с китайскими, которые используют очень тонкие кабели, ломающиеся от каждого «дуновения ветерка» 😡).

Поэтому я могу только порекомендовать вам быть внимательными:
Сломанный штекер в наушниках
Горящий светодиод в динамиках
Определенно убедитесь, что с вашими колонками нет никаких проблем: Светодиод загорается, когда вы увеличиваете громкость — они начинают слегка посвистывать (я заметил это явление почти со всеми колонками).
Кстати, для двойного управления колонки можно также подключить к другому компьютеру (ноутбуку, телевизору).

Другой распространенный сценарий возникновения этой ошибки — одновременное подключение двух разных пользователей. Как выяснилось, это может привести к тому, что звук из клиента Steam будет перенаправлен не тому пользователю.
Перегибы проводов и штекеров
Рассмотрим следующий сценарий: человек A и человек B одновременно вошли в систему на одном компьютере с Windows 10. Когда человек B начинает игру, звук не работает. Человек А начинает игру, когда человек А начинает игру, но звук работает для человека А. Человек А начинает игру.
Если этот сценарий применим к вашей ситуации, вы можете решить ее с помощью следующих шагов:
- аудио-разъемы на звуковой карте. Они от частого подключения/отключения начинают люфтить (т.е. штекер вставляется не плотно). В результате, когда он отходит – звук пропадает. В этом случае, попробуйте покрутить штекер, заново вынуть и вставить его в разъем;
- состояние проводов : многие колонки (как и наушники) снабжаются достаточно тонкими проводами для их подключения к ПК. Со временем они перегибаются и рвутся ( также часто их перегрызают домашние питомцы: кошки, собаки, хомяки и пр. 😎). Если у вас есть соответствующий опыт – можете перепаять провод, либо просто купить новый.

Если у вас все еще есть та же проблема со звуком, перейдите к следующему способу ниже.

Если проблема возникает только в конкретной игре, возможно, вы установили неполное обновление игры или поврежденный файл. Несколько пользователей, оказавшихся в подобной ситуации, сообщили, что проблема была устранена после проверки целостности файлового кэша через меню Steam.
Здесь
Способ 2: выход из системы любых других пользователей
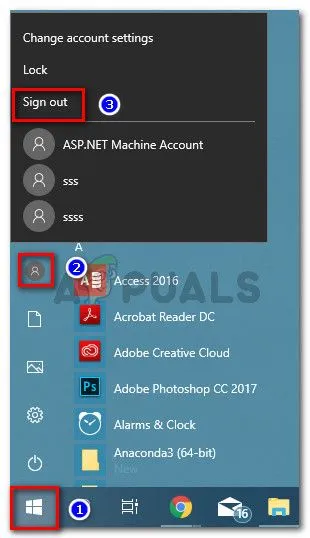
- Когда вы вошли в систему как человек А, нажмите Ключ Windows воспитывать Начните меню, затем нажмите на пользователь значок и выберите Выход. Выход из локальной учетной записи Замечания: Имейте в виду, что переключение пользователей напрямую, а не выход из учетной записи A все равно приведет к той же ошибке.
- От Log-на войдите в систему под именем пользователя B и запустите игру Steam.
Способ 3: проверка целостности файлового кэша игры
- Откройте свой клиент Steam, перейдите к Библиотека щелкните правой кнопкой мыши игру, с которой у вас проблемы со звуком, и выберите Свойства.
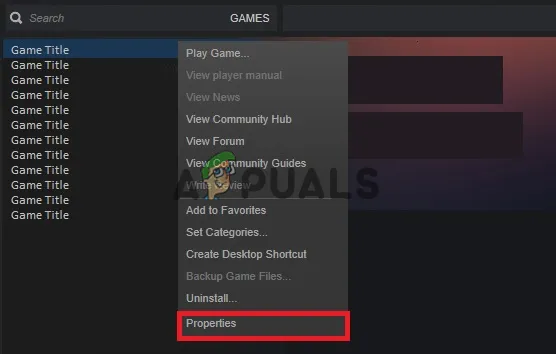 Открытие экрана свойств в Steam
Открытие экрана свойств в Steam - Внутри свойства экран игры, перейдите к Локальные файлы вкладку и нажмите на Проверьте целостность игры кэш.
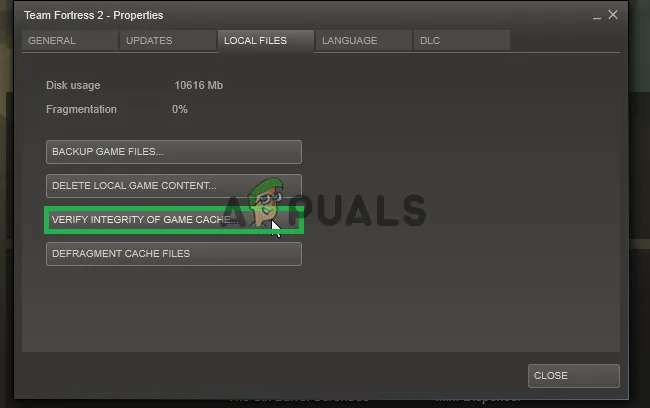 Нажав на кнопку «проверить целостность кеша игры»
Нажав на кнопку «проверить целостность кеша игры» - Дождитесь завершения процесса, затем перезапустите клиент Steam, как только целостность будет проверена и исправлена.
- Откройте игру и посмотрите, есть ли у вас проблемы со звуком.
Способ 4: переключение на общий драйвер Windows Audio
- Нажмите Windows ключ + R открыть Бежать диалоговое окно. Затем введите «mmsys.cpl» и нажмите Войти открыть звук окно.
- В окне звука перейдите к воспроизведение выберите активное устройство воспроизведения, с которым у вас возникли проблемы, и нажмите кнопку свойства кнопка.
- в свойства экрана вашего устройства воспроизведения, перейдите к генеральный вкладку и нажмите свойства кнопка связана с Информация о контроллере .
- В открывшемся меню перейдите к генеральный вкладку и нажмите на Изменить настройки .
- Внутри Аудиоустройство высокого разрешения свойства, перейдите к Водитель вкладку и нажмите на Обновить драйвер .
- Когда вы доберетесь до Обновление драйверов экран, нажмите на Просмотрите мой компьютер для программного обеспечения драйвера .
- На следующем экране нажмите на Позвольте мне выбрать из списка доступных драйверов на моем компьютере .
- Далее, убедитесь, что поле, связанное с Показать совместимое оборудование проверено, затем выберите Аудиоустройство высокого разрешения и нажмите Следующий.
- Когда появится предупреждение, нажмите да подтвердить установку.
- Дождитесь завершения установки, затем перезагрузите компьютер и посмотрите, будет ли проблема решена при следующем запуске.








