При чистке не следует переусердствовать, так как жесткой щеткой можно повредить доски. Еще один полезный инструмент — баллончик со сжатым воздухом, например, такой, как этот, стоимостью 440 рублей.
Что делать если сломался компьютер

- вы можете попытаться произвести ремонт компьютера своими руками
- либо вы обратитесь к мастеру по ремонту компьютеров
Если у вас есть финансовые возможности, вы, конечно, можете просто купить новый компьютер. Но давайте оставим в стороне столь радикальный вариант и просто постараемся избежать типичных ошибок пользователя, которые возникают в такой не очень приятной ситуации.
Как распознать: механическая проблема или программная проблема с компьютером?
Существуют следующие типы неисправностей компьютера:
- программная
- механическая
- комбинированная: включает в себя как механическую, так и программную поломки одновременно
Типичные признаки программной неисправности:
- компьютер перезагружается
- компьютер не загружается
Типичные признаки механической неисправности:
- компьютер не включается
- компьютер не загружается и издаёт звуковые сигналы
Типичные признаки механической неисправности.
Основываясь на своем 15-летнем опыте ремонта компьютеров, я могу с уверенностью сказать, что компьютеры возрастом менее 5 лет с признаками программной неисправности иногда требуют замены жесткого диска (другие признаки неисправности жесткого диска включают «зависание» компьютера во время работы или синий «экран смерти» при перезагрузке компьютера).
Устранение проблем с программным обеспечением
Самый простой способ устранения проблем с программным обеспечением — переустановка операционной системы (Windows), необходимых драйверов и программ. Это занимает примерно 0,5-1,5 часа.
Конечно, вы также можете попробовать пересобрать систему: Потратьте время, чтобы выяснить, какая программная ошибка произошла в вашей Windows. Но, поверьте, этот метод больше подходит для тех, кто любит помучить себя.
Если Windows или драйверы не устанавливаются, значит, у вас механическая проблема.
Меня часто спрашивают клиенты: «Могу ли я сам установить Windows?».
Да, любой может установить Windows, точно так же, как любой может стать сантехником, электриком и т.д. Просто это займет много времени, нервов и, конечно, вам придется что-то сломать).
Устранение механических неполадок
Никогда не лезьте в компьютер, предварительно не отключив его от сети!
Я изложу последовательность действий, которые вы можете выполнить самостоятельно для ремонта компьютеров в домашних условиях без каких-либо приспособлений:
- Если нет изображения при включении компьютера, то проверьте исправность монитора, подключив его к другому компьютеру. Если монитор исправен, переходите к пункту 2
- Если вы слышите звук загрузки Windows, а изображение не появляется, то, скорее всего, у вас неисправна видеокарта. Часто в системных блоках, помимо внешней видеокарты, есть встроенная видеокарта. Отключите внешнюю видеокарту (необходимо извлечь видеокарту из системного блока), подключите шнур от монитора к встроенной видеокарте
- Если компьютер включается, а изображения нет, то выключите компьютер, извлеките, а потом вставьте на место оперативную память.
Что делать, если сломался компьютер? Проблемы в программной части.

1. 1. Наиболее распространенные проблемы Windows включают ошибки при обновлении операционной системы и запуске установленных программ.
2. поврежденные системные файлы. Признаком этой проблемы может быть появление синего облака смерти. Когда Windows терпит крах, она автоматически создает дамп с информацией о состоянии системы перед крахом.
3. скрытые вредоносные программы. Если Windows или важная программа, например браузер, начинает вести себя необычно, причиной может быть ранее не идентифицированная вредоносная программа или вирус.
4. сбои при запуске Windows. Это особенно раздражает, когда Windows не запускается вообще или в безопасном режиме.
5. UEFI/BIOS не распознает операционную систему. Если главная загрузочная запись жесткого диска повреждена, операционная система Windows не загружается. 1.
Что делать, если сломался компьютер? Проблемы в аппаратной части.

1. Загрузочный диск не распознается. Если установленная Windows не загружается, проблема может быть на уровне аппаратного обеспечения или микропрограммы. 2.
2. UEFI не загружается или зависает. Иногда UEFI не загружается должным образом — в таких случаях компьютер перезагружается и при необходимости восстанавливает безопасные настройки по умолчанию.
3. экран не включается при запуске компьютера. Экран компьютера может не включаться и переставать работать при загрузке компьютера.
4. реакции нет вообще. Реакции нет вообще! Что делать, если после запуска компьютера не слышно вентиляторов и не видно светодиодов? Ничего не делать!
Вообще, поверьте, причин неисправности компьютера очень много! Я перечислил здесь только самые очевидные и распространенные причины.
Если вы предпримите некоторые систематические меры, то сможете быстро и безопасно устранить все проблемы, как программные, так и аппаратные.
Что же делать, если компьютер внезапно отказал и как его быстро реанимировать и восстановить?
Если компьютер внезапно вышел из строя по неизвестной причине, необходимо выполнить следующие действия, чтобы перезагрузить его и перевести в аварийный режим:
- Установить причину появления сбоя: программный или аппаратный сбой.
- Проанализировать дамп памяти компьютера на предмет причины появления сбоя.
- Устранить проблемы с компьютером.
- Приготовить флешку с аварийной системой для восстановления компьютера.
- Подготовить рабочую резервную копию компьютера.
Обратите внимание на последние два пункта. Обратите внимание на последние два пункта.
Если вы будете следовать этим простым шагам, вы сможете легко пережить кризис с вашим компьютером.
Кстати, рекомендую почитать вам дополнительно полезные статьи:
Если вы хотите узнать, какие клавиши могут помочь вашему компьютеру, когда он застрял, рекомендуем прочитать статью «Комбинации клавиш, которые помогают, когда компьютер застрял».
Если вы хотите помочь своему компьютеру в случае внезапных сбоев и других чрезвычайных ситуаций, рекомендуем прочитать статью «Скорая компьютерная помощь в чрезвычайных ситуациях».
Эта книга — пошаговое руководство о том, что делать, если ваша операционная система Windows или компьютерное оборудование внезапно вышли из строя. Как быстро оживить и отремонтировать компьютер в таком случае.
Книга Compute r-Emergency Help — это мощный инструмент для оказания помощи вашему компьютеру в экстренной ситуации!
Вот и все на сегодня! Надеюсь, вы нашли что-то полезное и интересное в этом посте. Если у вас есть какие-либо мысли на эту тему, пожалуйста, напишите их в комментариях. До встречи в следующих постах! Удачи! 😎
Полная диагностика и поиск неисправностей
Ну, мы нажимаем на кнопку питания, но ничего не происходит. Что же нам делать?
Сначала проверяем подключение всех кабелей, в том числе, включен ли блок питания и получает ли он питание. Если неисправностей не обнаружено, переходим к следующему шагу.
реклама
Во-вторых, проверяем, работает ли кнопка — отсоединяем кабель «POWER SW» и замыкаем соответствующие контакты. Замыкать контакты можно любым металлическим предметом без изоляционного слоя, например, отверткой, лезвием бритвы или ножа, куском провода или кабеля с зачищенной поверхностью. Достаточно прикоснуться им к двум клеммам. Если ничего не происходит, возможно, контакты или предмет засалены, необходимо обезжирить контакты и сам предмет и повторить процесс.

В-третьих, если по-прежнему ничего не происходит, пора достать компоненты из корпуса и положить их на стол или другую поверхность, где вам будет удобно работать и осматривать компоненты. Попробуйте запустить все на столе. Возможно, железная стенка корпуса вызвала короткое замыкание материнской платы или какого-то другого компонента компьютера.
В-четвертых, если вышеописанные действия не дали никакого эффекта, пришло время проверить блок питания. Если у вас есть тестер материнской платы или мультиметр, проверка, конечно, будет намного информативнее и проще, но давайте предположим, что у вас ничего нет. Как вы можете проверить, работает ли блок питания (по крайней мере, может ли система работать)? Вам понадобится кусок провода или кабеля со снятой изоляцией или, что еще проще, металлическая вилка (желательно неокрашенная). Распрямите скрепку и согните ее в дугу так, чтобы два конца были параллельны друг другу. Затем отключите источник питания от сети, чтобы избежать возможности поражения электрическим током. Остальные кабели питания также должны быть отключены от всех вилок. Возьмите 24-контактный (20+4-контактный, или 20-контактный на старых устройствах) и закоротите зеленый кабель с черным, используя ту же вилку или кабель. Если ваш блок питания не имеет цветных клемм, установите блок, как показано на рисунке, измерьте и закоротите соответствующие клеммы (четвертую сверху, со стороны, где находится замок, и пятую/шестую/седьмую с той же стороны).
реклама
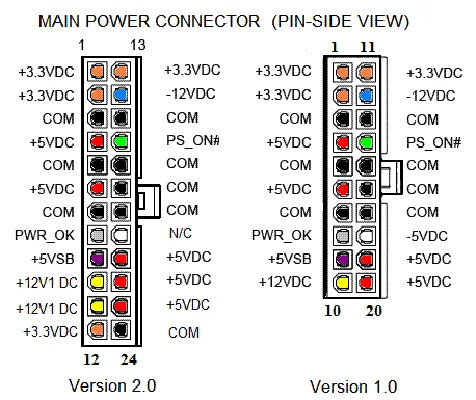
Не забудьте, что мы отключили питание. После замыкания контактов включите блок питания, не забудьте про кнопку на задней панели.
Если блок питания запустится — радуйтесь, блок питания в хорошем состоянии. Если не запустится — хорошо, скорее всего, неисправен только блок питания (все равно не теряйте оптимизма).
В-пятых, предположим, что блок питания работает нормально. Получается, что проблема связана с материнской платой и/или подключенными к ней компонентами. Начнем с простого: Выньте батарейку из материнской платы и замкните контакты на гнезде, к которому подключена батарейка. Достаточно замыкания, если материнская плата будет выключена примерно на 3-5 секунд. Затем попробуйте запустить плату.
Шестое: Если вышеописанные действия не дали результатов, на этом этапе следует отсоединить видеокарту от материнской платы и протестировать материнскую плату. Я также рекомендую объединить обоняние с осмотром. Если вы чувствуете запах гари, скорее всего, что-то сгорело, и вам следует заменить сгоревший компонент. Однако если визуальный осмотр не выявил никаких физических дефектов, следует попробовать запустить систему без видеокарты (и, конечно, без других устройств, подключенных к ней).
Ремонт в моем случае
Итак, сначала я снял башенный кулер, вынул процессор и осмотрел сокет. В некоторых местах оно было испачкано термопастой. Но в целом оно выглядело без физических повреждений. К счастью, я не сломал его, когда случайно засунул руку в кулер.

Я удалил остатки термопасты по краю основания обычной чистой зубной щеткой. В труднодоступных местах лучше использовать зубочистку. Если сокет очень грязный, рекомендуется промыть его спиртом, ацетоном или бензином и почистить мягкой зубной щеткой, в некоторых случаях достаточно иголки (если это сокет LGA).
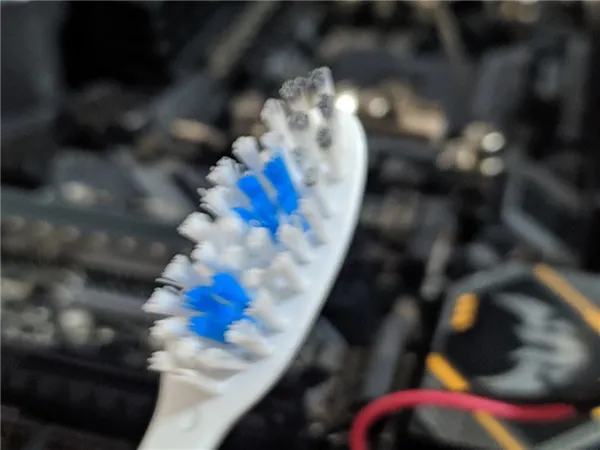
Затем я визуально осмотрел процессор — к счастью, все ножки были на месте. Выравнивать ножки не было необходимости.

На внутренней части подложки процессора были следы термопасты. Я стер ее тампоном, не касаясь ножек процессора ворсинками. Однако я рекомендую использовать обычную деревянную зубочистку.

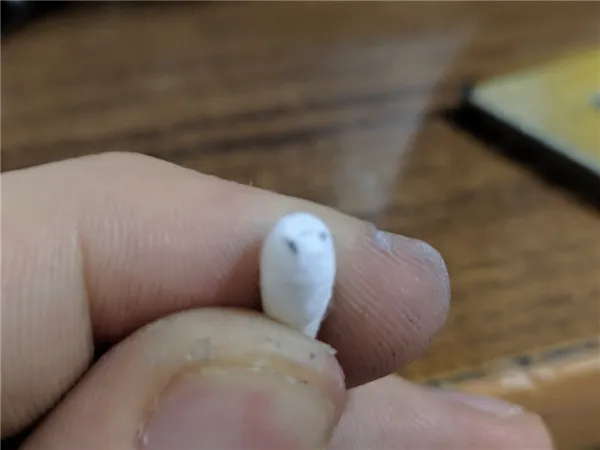
Как оказалось, термопаста в большинстве случаев не проводит электричество. Даже если она присутствует в сокете и внутри подложки процессора, она не вызывает короткого замыкания.
Затем я снял заднюю крышку и осмотрел материнскую плату с тыльной стороны. Визуальный осмотр не выявил никаких повреждений.
Я собрал систему и включил компьютер. Материнская плата успешно загрузилась и предложила мне настроить систему в BIOS, поскольку она «решила», что я установил в слот новый процессор. Однако, к счастью, BIOS сохранил все созданные мной профили конфигурации.
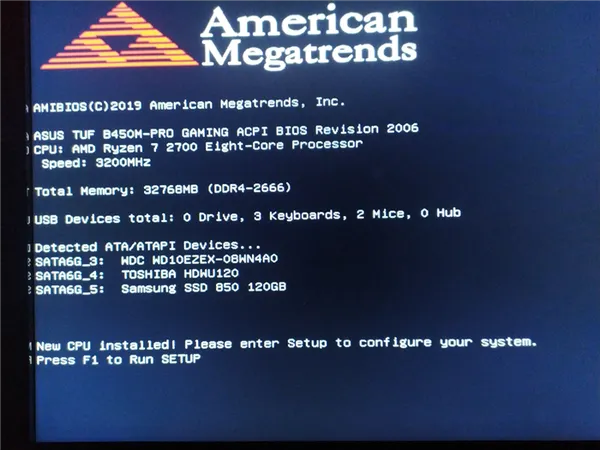
Итак, ремонт компьютера был завершен, я попробовал конфигурацию в OCCT, и все прошло хорошо.
Заключение
Стоит ли мне прекратить тестировать и экспериментировать с компьютерами после прочтения этой статьи — конечно, нет, потому что энтузиаст является энтузиастом до тех пор, пока он экспериментирует, это то, что отличает его от потребителя. Но стоит ли быть более внимательным и осторожным при сборке компьютера — это однозначно.
По моему мнению, в ремонте компьютера и устранении неполадок честность с самим собой составляет не менее четверти успеха, половина успеха заключается в правильной диагностике, и только еще четверть успеха — в самом ремонте. Не ищите проблему там, где ее нет. А когда дело дойдет до сервисного центра, важно сказать правду о том, как вы довели компьютер до такого состояния, будь то порезанные кусочки в лопнувшей отвертке материнской платы или пролитый чай в ноутбуке. Это сэкономит время техника и ваши деньги, которые вы заплатили за ремонт.
Если вы не в состоянии решить проблему самостоятельно, советую посетить конференцию Overclockers.ru, где помогают и дают советы.
Но в моем случае участники конференции не смогли понять, чем вызвана такая неисправность компьютера, поэтому давайте попробуем выяснить в комментариях, что именно не давало компьютеру запуститься и что могло (и еще может) быть повреждено на материнской плате?
Подписывайтесь на канал Яндекс.Дзен или Telegram-канал @overclockers_news — это удобные способы быть в курсе новых материалов на сайте. С картинками, подробными описаниями и без рекламы.
Компьютер включается, но не загружается
Бывает так, что компьютер загружается, но операционная система по каким-то причинам не может запуститься. В большинстве случаев компьютер не знает, с какого диска, CD-ROM или USB-накопителя загружаться. Чтобы указать ему, с чего загружаться, нужно зайти в BIOS и создать правильный порядок загрузки системы.
Ниже приведен снимок экрана раздела загрузки BIOS моего компьютера.

Здесь видно, что при загрузке компьютера он загружается с CDRom, если жесткий диск не вставлен, компьютер загружается с HDD1, если e отсутствует, компьютер загружается с USB FDD и т.д. Если вы установите порядок загрузки, это может помочь.
Вот и все. Надеюсь, я смог немного помочь вам в том, чтобы разобрать ваш домашний компьютер и пользоваться им долгие годы.
Но если вы решили купить новый компьютер, примените наши советы — Как купить новый компьютер.
Шаг четвертый: выявляем неисправности
Не стоит упускать из виду одну важную вещь — изучение системных журналов. Они могут выявить всевозможные программные и аппаратные проблемы. В идеале в журнале не должно быть критических сообщений, но на практике так бывает редко. В общем, время от времени следует заглядывать в журнал, чтобы проверить, не пошло ли что-нибудь не так.
Например, если жесткий диск начинает активно сбоить, вы можете увидеть в журнале ошибки DISK. В этом случае проблема близка, и вам необходимо принять меры. Также не забудьте проверить информацию SMART на наличие новых выделенных секторов. Для этого можно использовать, например, HDDScan.

Если вы обеспокоены результатами или хотите провести более тщательную проверку, вам поможет программа MHDD (см. статью «Низкоуровневый ремонт. Восстановление жесткого диска с помощью MHDD»).

Если вы помните, в описании проблемы упоминалось, что компьютер время от времени выключается. Из журналов можно выяснить причину этих выключений, а минидампы системы помогут найти неисправный процесс.

Скрипт kdfe.cmd можно загрузить из Интернета (например, здесь), в качестве альтернативы можно воспользоваться онлайн-версией.
Шаг пятый: прогоняем тесты
Если вы не видите никаких предупреждающих признаков, значит, отключения были вызваны перегревом. Подтвердить это помогут тесты на выносливость, которые, кстати, всегда следует проводить после сборки компьютера.
Стресс-тесты включены во многие программы, такие как Everest, AIDA64 и другие. Мы уже неоднократно писали о них — например, в статье «Надежность железа». Как диагностировать и устранять аппаратные проблемы с помощью ряда бесплатных утилит».
Если вы подозреваете, что уязвимость находится в оперативной памяти, следует провести тщательную проверку. Лучший способ проверить оперативную память — использовать программу MemTest86, подключая по одной микросхеме за раз и тестируя в течение пяти-восьми часов. Это, конечно, долго, но если есть проблемный диск, это самый надежный способ его обнаружить.
Неплохо также просканировать систему антивирусной программой — например, бесплатной Dr.Web CureIt.
Шаг шестой: оптимизируем систему
Восстановление жесткого диска — хорошее начало, если вы еще не сделали этого. Кстати, дефрагментация в Windows любит запускаться в самое неподходящее время и создает нагрузку на систему. В противном случае в планировщике задач вы найдете chkdsk, который регулярно проверяет жесткий диск на наличие ошибок. Оставьте его включенным или отключите по своему усмотрению.
Вы также можете отключить службу индексирования файлов. Она ускоряет поиск файлов с помощью готовых индексов, но это не всегда полезно на локальном компьютере. Служба отключается в окне свойств жесткого диска.
В некоторых случаях также может быть полезно отключить SuperFetch. Эта технология была введена в Vista и также присутствует в Windows 7 и 8. При включении SuperFetch система сохраняет в памяти кэш наиболее часто используемых программ, что ускоряет запуск. Это улучшает производительность только на компьютерах с большим объемом памяти.
Кстати, SuperFetch должен быть включен для работы ReadyBoost (кэширование на SSD). Если SSD нет, ReadyBoost можно отключить (соответствующую строку вы найдете в списке системных служб).

И, конечно, вы можете отключить анимацию и другие спецэффекты. Это позволяет системе выглядеть более живой, но если все тормозит, в этом нет особого смысла. Если вы хотите придать системе более старомодный вид и получить от нее немного больше производительности, вы можете сменить тему на классическую, отключив Aero.

Кроме того, вы можете отключить ненужные вам системные службы. Вот список служб, которые можно перевести на ручной запуск без потерь.
- Служба загрузки изображений Windows. Эта служба нужна для получения картинок с цифровых устройств, будь то сканеры или цифровые камеры. Отключай, если не используешь ни то ни другое.
- Служба перечислителя переносных устройств. При подключении флешек дает разрешение различным приложениям на передачу и синхронизацию содержимого.
- Автономные файлы. Служба нужна для работы кеша автономных файлов, также в ответе за ивенты логона и логаута пользователя.
- Браузер компьютеров. Если компьютер не подключен к локальной сети, можно отключать.
- Вспомогательная служба IP. Отвечает за возможность туннельных подключений для IPv6 плюс ISATAP, порты прокси, Teredo, а также IP-HTTPS. Отключай, если ничто из этого не используется.
- Вторичный вход в систему. Если отключить, нельзя будет запускать процессы от других юзеров и соответствующий тип регистрации тоже будет недоступен.
- Диспетчер печати. Думаю, понятно из названия. Если нет принтера, останавливаем.
- Клиент отслеживания изменившихся связей. Суппортит связи файлов в NTFS, как на локальной машине, так и в сети. Отключай на свое усмотрение.
- Модуль поддержки NetBIOS через TCP/IP. Если поддержка NetBIOS не нужна, тоже выключаем.
- Сведения о приложении. Дает возможность исполнения софта с админскими привилегиями.
- Сервер. Предоставляет возможность шейрить папки и принтеры по сети.
- Служба помощника по совместимости программ. Позволяет системе следить за совместимостью программ. Ты знаешь, что делать, если в этом нет нужды.
- Служба политики диагностики. Отвечает за то самое окошко, которое сопровождает обнаружение проблем и предлагает провести диагностику, которая в большинстве случаев ничем полезным не заканчивается.
- Служба регистрации ошибок Windows. Еще одно любимое окно — отправка отчетов об ошибках. Неопытных пользователей это чаще смущает, чем радует, так что можешь отключать.
- Удаленный реестр. Эта служба нужна для удаленного редактирования реестра по сети. Чаще не нужна вовсе :).
- Центр обеспечения безопасности. Палит параметры безопасности и активно их логирует, также уведомляет пользователя об отсутствии обновлений, отсутствии антивируса и состояния файрвола. Правильнее было бы назвать ее «Центр воздействия на нервную систему».
- Windows Search — служба нужна для локального поиска данных. Если поиском не пользуешься, можешь и отключить.
- Служба времени Windows. Синхронизирует часы с удаленным сервером. Обычно полезная штука, но иногда можно обойтись и без нее.
Начинаем с проверки питания
Из всех процедур по ремонту компьютера наибольшее беспокойство вызывает выяснение причины ошибки, поскольку один и тот же симптом может возникать при разных ошибках. Например, если после включения ничего не происходит, причина может заключаться в кнопке питания или перезагрузки, контактах материнской платы, к которым они подключены, или в блоке питания.
Рекомендуется провести комплексную диагностику системы: Мы предлагаем четыре шага для проверки блока питания.
1. проверьте блок питания. Убедитесь, что розетка, удлинитель и шнур питания находятся в исправном состоянии; убедитесь, что шнур правильно подключен к блоку питания компьютера и что выключатель питания находится в положении «включено».
2. проверьте все кабели питания от блока питания к материнской плате — они должны быть правильно расположены, а штекеры целы. Если штекеры питания на материнской плате оплавлены, это означает, что блок питания и материнская плата были повреждены перегрузкой питания (например, во время грозы), а за ними обычно и процессор, оперативная память и другие компоненты — короче говоря, произошло полное разрушение. Вместо ремонта вам придется собирать компьютер заново или покупать новый.
Проверьте выключатель питания на корпусе, чтобы убедиться, что он не заблокирован и что кабель к основной плате подключен правильно. Отсоедините разъем кнопки сброса от нижних контактов на материнской плате, чтобы избежать короткого замыкания. Если после этого вы сможете включить компьютер, оставьте кнопку сброса неподключенной; если она вам когда-нибудь понадобится, нажмите и удерживайте выключатель питания в течение нескольких секунд для жесткой перезагрузки, а затем нажмите его снова, чтобы включить компьютер.

Внимательно осмотрите выключатель питания. Отсоедините кабель от материнской платы, подключите компьютер и проверьте, включается ли он, замкнув оба контакта выключателя питания на материнской плате, например, скрепкой. Если он включается, значит, выключатель питания на корпусе поврежден. Обычно он не подлежит ремонту, а замена всего корпуса обойдется очень дорого. Поэтому соедините клемму выключателя сброса с клеммами выключателя питания на материнской плате, чтобы можно было запустить компьютер, нажав на выключатель сброса.

Еще один удобный вариант — внешняя кнопка сброса, которая подключается к материнской плате с помощью кабеля и располагается на столе. Такие кнопки часто имеют USB-подключение. Поищите их в интернет-магазинах, набрав в поиске «настольная кнопка питания для ПК».
Осматриваем контакты и штекеры

Следующие «подозреваемые» — блок питания и материнская плата. Блок питания заменить проще всего, поэтому начните с него. Для проверки найдите запасной блок питания, новый или от другого компьютера. Отсоедините все разъемы, идущие от блока питания к материнской плате (24-контактный основной блок питания и 12-вольтовый блок питания процессора), дискам SATA и видеокарте. Открутите четыре винта на задней стенке корпуса, которые крепят блок питания, и вытащите его через отверстие сбоку. Установите новый блок питания.
Если вентиляторы компьютера вращаются, светодиоды горят, но операционная система не запускается, это может быть вызвано несколькими причинами. Если при каждом выключении материнской платы появляется сообщение о том, что BIOS был сброшен, возможно, села батарейка материнской платы. Она необходима для сохранения настроек BIOS, когда материнская плата не включена. Батарею можно легко извлечь и заменить новой батареей той же модели.
Затем проверьте компьютер, следуя разделу «Если ноутбук не включается» в нашей статье о ремонте ноутбуков. Также проверьте, целы ли кабели питания и сигнальные кабели к монитору и от него (подключив его к другому компьютеру), а также различные выходы компьютера — например, используется ли разъем HDMI вместо «мертвого» выхода DVI. Вы также можете извлечь видеокарту и попробовать встроенную (если она есть) или другую, сменную видеокарту.
Проверяем модули RAM

Проблемы с оперативной памятью очень коварны, так как если она выйдет из строя, вы вряд ли сможете от нее оправиться. Для диагностики проблем с оперативной памятью отключите все модули, кроме одного, и загрузите компьютер с USB-накопителя с утилитой Memtest86, которая выполняет тщательную проверку оперативной памяти.
Если тест проходит гладко, внизу появится запись «Прохождение завершено, ошибок нет, нажмите Esc для выхода». Прогон может занять несколько часов в зависимости от поколения процессора и оперативной памяти. После его завершения начинается следующий прогон. Проверьте каждое устройство ОЗУ по отдельности, и если одно из них не работает, замените его на такое же.

Недавно мы рассказали вам, как почистить кулер ноутбука. Эта проблема касается и настольных компьютеров, которые буквально покрываются пылью, а вентиляторы процессора или видеокарты уже не могут подавать достаточное количество свежего холодного воздуха на ребра охлаждения. В отличие от ноутбуков, кулеры для ПК обычно не нужно разбирать: Большие ребра охлаждения обычно позволяют высасывать пыль и не дают вентилятору вращаться. Если через отверстия в блоке питания видно, что внутри он очень пыльный, лучше полностью заменить его, не только из-за высокого шума при работе, но и из-за риска возгорания.
Что касается других неисправностей блока, то их следует попытаться обойти. Например, если поврежден аудиовыход, а ваш монитор оснащен динамиками и подключен через HDMI или DVI-D, щелкните правой кнопкой мыши на значке динамика на панели задач и укажите ваш монитор в качестве «устройства воспроизведения».
Дальнейшие инструкции по ремонту и диагностике устройства:
Фото: CHIP, pixabay.com
К кому же обратиться, если сломался Ваш любимый компьютер?
К счастью, интернет есть везде. И я уверен, что он есть не только на вашем компьютере, но и на планшете, мобильном телефоне и других устройствах. Вы можете воспользоваться поисковой системой, чтобы найти компанию рядом с вами. Например, наберите в Яндексе: ремонт компьютеров в вашем городе, и вы получите массу полезной информации.
С помощью Интернета вы также можете свободно ознакомиться с отзывами о работе компании, оставленными теми, кто уже пользовался ее услугами. Опять же, не попадитесь в ловушку чрезмерной рекламы своих услуг: Должны быть как положительные, так и отрицательные отзывы, причем положительных должно быть больше.
Если какой-то компонент перестал работать, например, монитор, мой совет — посетить ближайший сервисный центр производителя, особенно если срок бесплатного технического обслуживания еще не истек.
С чего начать «ремонт» компьютера?
Стоит заказать диагностический тест. Позвоните и закажите технического специалиста, поскольку многие компании сейчас предлагают даже бесплатный «выезд на дом». Или вы можете упаковать свой компьютер и принести его по указанному адресу. Диагностический тест поможет вам выяснить, в чем дело. Он стоит всего несколько центов и позволяет оценить стоимость ремонта. Попросите специалиста посоветовать вам, что дешевле — отремонтировать неисправную часть компьютерного оборудования или купить новую и заплатить за замену.
Также стоит спросить профессионалов, стоит ли ремонтировать компьютер, если ему уже много лет, или лучше и дешевле купить новый компьютер, который к тому же будет намного быстрее.
Обращайте внимание на «сроки» и «гарантию».
Уточните у компании, с которой вы хотите работать, сроки, в течение которых она может отремонтировать ваш компьютер. Если повреждения незначительны и ремонт займет всего несколько дней, это одно дело. Но если ремонт компьютера займет больше времени. Что тогда проще? Купить новый компьютер или ждать ремонта несколько месяцев? Такая ситуация может возникнуть, если речь идет о «крупном» ремонте, требующем заказа деталей у производителя. Учитывая высокую стоимость ремонта, сразу возникает вопрос: какую гарантию вы получите от компании, которая готова предоставить послепродажное обслуживание?
А после того, как ваш компьютер будет отремонтирован, не забудьте оставить отзыв о компании и поделиться своим мнением. Помогите другим сделать правильный выбор!








